¡Aprende cómo mover fácilmente una tabla en Excel y optimiza tu flujo de trabajo!
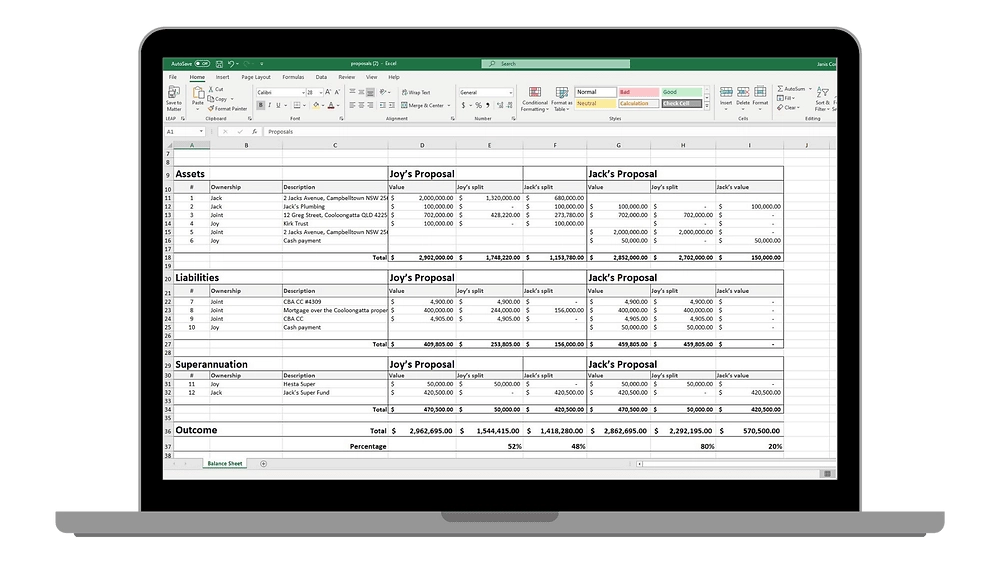
Excel es una herramienta ampliamente utilizada en el ámbito laboral y académico para organizar y analizar datos de manera eficiente. Una de las funcionalidades más útiles que ofrece Excel es la posibilidad de crear y trabajar con tablas. Las tablas permiten organizar la información de forma estructurada y pueden ser modificadas según las necesidades del usuario.
Aprenderás cómo mover fácilmente una tabla en Excel. Esto puede resultar muy útil cuando quieres reorganizar tus datos o simplemente cambiar la ubicación de una tabla en tu hoja de cálculo. Te explicaremos paso a paso cómo realizar esta tarea, proporcionándote instrucciones claras y sencillas. Sigue leyendo para descubrirlo.
- Cómo puedo mover una tabla fácilmente en Excel
- Cuáles son las herramientas y atajos para optimizar mi flujo de trabajo en Excel
- Qué ventajas tiene mover una tabla en Excel en términos de organización y visualización de datos
- Cuál es la mejor manera de seleccionar una tabla completa en Excel antes de moverla
- Qué precauciones debo tener en cuenta al mover una tabla en Excel para evitar errores y pérdida de datos
- Existen métodos avanzados para reorganizar una tabla en Excel sin perder la información original
- Cuáles son los beneficios de utilizar referencias de celda absolutas al mover una tabla en Excel
- Cómo puedo utilizar funciones automáticas de Excel, como "Rellenar" o "Series", para agilizar el proceso de mover y copiar tablas
- Es posible ajustar automáticamente las fórmulas relacionadas a una tabla cuando se mueve
- Hay formas de personalizar la apariencia y estilo de una tabla en Excel después de moverla a una nueva ubicación
-
Preguntas frecuentes (FAQ)
- 1. ¿Cómo puedo mover una tabla en Excel?
- 2. ¿Qué sucede con las fórmulas y referencias cuando muevo una tabla en Excel?
- 3. ¿Puedo mover solo una parte de una tabla en Excel?
- 4. ¿Hay algún atajo de teclado para mover una tabla en Excel?
- 5. ¿Qué pasa si tengo formato condicional aplicado a una tabla y la muevo en Excel?
Cómo puedo mover una tabla fácilmente en Excel
Mover una tabla en Excel puede ser una tarea sencilla si conoces los pasos adecuados. En este artículo, te explicaremos cómo mover una tabla en Excel de manera fácil y rápida, para que puedas optimizar tu flujo de trabajo y organizar tus datos de forma eficiente.
Paso 1: Selecciona la tabla que deseas mover
El primer paso para mover una tabla en Excel es seleccionarla. Para ello, simplemente haz clic en cualquier celda de la tabla y verás que se resalta automáticamente. Asegúrate de seleccionar todas las filas y columnas de la tabla para moverla por completo.
Paso 2: Copia la tabla seleccionada
Una vez que hayas seleccionado la tabla que deseas mover, haz clic con el botón derecho del ratón dentro de la selección y elige la opción "Copiar" en el menú desplegable. También puedes utilizar el atajo de teclado "Ctrl + C" para copiar la tabla.
Paso 3: Ve a la ubicación donde deseas pegar la tabla
Después de copiar la tabla, debes dirigirte al lugar donde deseas pegarla. Puedes hacer clic en cualquier celda vacía o seleccionar una nueva hoja de Excel para pegar la tabla. Es recomendable elegir una ubicación adecuada para el contexto de tus datos.
Paso 4: Pega la tabla en su nueva ubicación
Una vez que hayas seleccionado la ubicación de destino, haz clic derecho dentro de la celda superior izquierda de la ubicación y elige la opción "Pegar" en el menú desplegable. También puedes utilizar el atajo de teclado "Ctrl + V" para pegar la tabla.
Al pegar la tabla, Excel mantendrá el formato original, incluyendo cualquier fórmula, formato condicional o estilo aplicado a la tabla. Esto significa que no perderás ninguna funcionalidad o diseño al mover la tabla a una nueva ubicación.
Paso 5: Ajusta la tabla si es necesario
Después de pegar la tabla en su nueva ubicación, es posible que necesites realizar algunos ajustes adicionales. Por ejemplo, puedes necesitar redimensionar las filas y columnas para que se ajusten mejor al espacio disponible. También puedes cambiar el ancho de las columnas o el alto de las filas según tus necesidades.
Otro ajuste común es ordenar o filtrar los datos de la tabla en su nueva ubicación. Para ello, puedes utilizar las opciones de ordenación y filtrado de Excel para organizar tus datos de la manera que desees.
Recuerda guardar tu trabajo regularmente para evitar pérdida de datos.
Mover una tabla en Excel puede ser una tarea sencilla si sigues los pasos adecuados. Con solo seleccionar la tabla, copiarla, pegarla en una nueva ubicación y realizar los ajustes necesarios, podrás mover tus tablas de manera fácil y optimizar tu flujo de trabajo en Excel.
No dudes en poner en práctica estos consejos y aprovechar al máximo las herramientas que Excel ofrece para trabajar de manera eficiente con tus datos.
Cuáles son las herramientas y atajos para optimizar mi flujo de trabajo en Excel
Excel es una herramienta imprescindible para muchas personas que trabajan con datos y necesitan organizar, calcular y analizar información de manera eficiente. Sin embargo, a medida que el trabajo se vuelve más complejo y las hojas de cálculo crecen en tamaño, puede ser complicado encontrar la mejor manera de mover las tablas dentro de una misma hoja o entre hojas diferentes.
Afortunadamente, Excel ofrece varias herramientas y atajos que puedes utilizar para optimizar tu flujo de trabajo y mover fácilmente las tablas. A continuación, te presentaré algunas de estas opciones:
Opción 1: Copiar y Pegar
La forma más básica de mover una tabla en Excel es copiarla y pegarla en la ubicación deseada. Para hacer esto, selecciona la tabla que deseas mover, haz clic derecho sobre ella y selecciona "Copiar". Luego, ve a la ubicación donde deseas pegar la tabla y haz clic derecho nuevamente, seleccionando "Pegar". La tabla se copiará y pegará en el nuevo lugar, manteniendo su formato y contenido original.
Opción 2: Arrastrar y Soltar
Otra forma sencilla de mover una tabla es utilizando la función de arrastrar y soltar. Para hacerlo, simplemente selecciona la tabla y coloca el cursor sobre los bordes de la selección. Verás que el cursor se transforma en una flecha de cuatro puntas. Luego, mantén presionado el botón izquierdo del ratón y arrastra la tabla hacia la nueva ubicación deseada. Una vez que llegues a la ubicación deseada, suelta el botón izquierdo del ratón y la tabla se moverá a dicho lugar.
Opción 3: Cortar y Pegar
Si quieres mover una tabla y eliminarla de su ubicación original al mismo tiempo, puedes utilizar la función de "Cortar" en lugar de "Copiar". Para hacer esto, selecciona la tabla que deseas mover, haz clic derecho sobre ella y selecciona "Cortar". Luego, ve a la ubicación donde deseas pegar la tabla cortada y haz clic derecho nuevamente, seleccionando "Pegar". La tabla se cortará de su ubicación original y se pegará en el nuevo lugar.
Opción 4: Usar el panel de navegación
Si tienes una hoja de cálculo con múltiples tablas o rangos de datos y necesitas mover una de ellas, puedes utilizar el panel de navegación en Excel. Para abrir el panel de navegación, ve a la pestaña "Inicio" en la barra de herramientas de Excel y haz clic en el botón "Buscar y seleccionar". A continuación, selecciona "Ir a" en el menú desplegable. En el cuadro de diálogo que aparece, selecciona la opción "Tablas" en el campo "Ir a qué" y elige la tabla que deseas mover en la lista. Una vez seleccionada la tabla, haz clic en "Aceptar" y se resaltará la tabla en la hoja de cálculo. Luego, puedes utilizar las opciones de copiar, cortar o pegar, como se mencionó anteriormente, para mover la tabla a la ubicación deseada.
Estas son solo algunas de las herramientas y atajos que puedes utilizar para mover fácilmente una tabla en Excel y optimizar tu flujo de trabajo. Experimenta con ellas y descubre cuál es la opción que mejor se adapta a tus necesidades. ¡Recuerda, practicar y familiarizarte con estas técnicas te ahorrará tiempo y hará tu trabajo más eficiente!
Qué ventajas tiene mover una tabla en Excel en términos de organización y visualización de datos
Mover una tabla en Excel puede tener varias ventajas en términos de organización y visualización de datos. Cuando trabajamos con grandes cantidades de información, es fundamental poder manipular nuestras tablas de manera eficiente y flexible.
Una de las principales ventajas de mover una tabla en Excel es la posibilidad de reorganizar la disposición de los datos de acuerdo a nuestras necesidades. Esto nos permite agrupar, filtrar y analizar la información de una manera más efectiva.
Por ejemplo, si tenemos una tabla con múltiples columnas y queremos destacar ciertos datos específicos, podemos mover esa columna en particular hacia el inicio de la tabla para que resulte más visible y accesible. De esta manera, no perderemos tiempo buscando la información que necesitamos, ya que estará ubicada en un lugar estratégico.
Otra ventaja de mover una tabla en Excel está relacionada con la navegación dentro de nuestros datos. Al cambiar la posición de nuestras tablas, podemos crear una estructura lógica y coherente que facilite la lectura y comprensión de la información.
Además, al mover una tabla en Excel, también podemos aprovechar las funcionalidades de ordenamiento ofrecidas por la herramienta. Podemos ordenar nuestros datos de forma ascendente o descendente según criterios específicos como fechas, nombres o valores numéricos. Esto nos ayuda a identificar patrones, tendencias y outliers dentro de nuestra información.
Otro aspecto importante a considerar es la visualización de datos. Al mover una tabla en Excel, tenemos la posibilidad de diseñar gráficos, tablas dinámicas y otros elementos visuales interactivos que faciliten la interpretación de los datos.
Mover una tabla en Excel puede ayudarnos a optimizar nuestro flujo de trabajo gracias a la posibilidad de reorganizar los datos, mejorar la navegación, utilizar las funcionalidades de ordenamiento y facilitar la visualización de la información. Tener este nivel de control sobre nuestras tablas puede marcar la diferencia en cuanto a la eficiencia y precisión de nuestros análisis y decisiones basadas en datos.
Cuál es la mejor manera de seleccionar una tabla completa en Excel antes de moverla
Cuando trabajamos con Excel, es común encontrarnos con la necesidad de mover una tabla completa de un lugar a otro en nuestra hoja de cálculo. Esto puede deberse a diversas razones, como reorganizar o agregar información en nuestro flujo de trabajo.
En estos casos, es importante saber cuál es la mejor manera de seleccionar y mover una tabla completa de forma fácil y precisa, evitando errores y optimizando nuestro tiempo y esfuerzo.
Seleccionar una tabla completa en Excel
Antes de proceder a mover una tabla, es necesario seleccionarla correctamente. La selección adecuada nos permitirá realizar acciones en la tabla de forma precisa y evitar modificar accidentalmente otras partes de la hoja de cálculo.
Para seleccionar una tabla completa en Excel, puedes seguir los siguientes pasos:
- Coloca el cursor en cualquier celda dentro de la tabla que quieres mover.
- Mantén presionada la tecla "Shift" en tu teclado.
- Haz clic en la última celda de la tabla, ya sea en la última columna o en la última fila de la tabla, dependiendo del diseño de la misma.
Al seguir estos pasos, verás cómo se resalta toda la tabla, lo que indica que está seleccionada en su totalidad y lista para ser movida.
Optimizando el proceso de mover la tabla
Ahora que hemos seleccionado nuestra tabla, es momento de trasladarla a su nueva ubicación en la hoja de cálculo. Para hacer esto, podemos utilizar algunas opciones que nos facilitarán el proceso.
Una de las opciones más comunes para mover una tabla en Excel es utilizar la función "Cortar y Pegar". Esta función nos permite eliminar la tabla de su ubicación actual y pegarla en otra parte de la hoja de cálculo, manteniendo la información y formato originales.
Para utilizar la función "Cortar y Pegar" en Excel, sigue estos pasos:
- Selecciona la tabla completa siguiendo los pasos mencionados anteriormente.
- Haz clic derecho dentro de la selección y selecciona la opción "Cortar" en el menú desplegable.
- Navega hasta la nueva ubicación donde deseas pegar la tabla.
- Haz clic derecho en la celda de destino y selecciona la opción "Pegar" en el menú desplegable.
Además de la función "Cortar y Pegar", también puedes utilizar otras opciones de movimiento de tablas, como arrastrar y soltar. Esta técnica consiste en seleccionar la tabla, mantener presionado el botón izquierdo del mouse y arrastrarla hasta la nueva ubicación deseada.
Es importante tener en cuenta que al mover una tabla utilizando la opción de "Arrastrar y Soltar", esta se copiará en la nueva ubicación y se mantendrá también en su ubicación original. Esto puede ser útil si necesitamos duplicar la tabla o mantener una copia en la posición inicial.
Ahora ya conoces la mejor manera de seleccionar y mover una tabla completa en Excel. Recuerda siempre utilizar estas técnicas para optimizar tu flujo de trabajo, evitar errores y mantener tus hojas de cálculo organizadas.
Qué precauciones debo tener en cuenta al mover una tabla en Excel para evitar errores y pérdida de datos
Al momento de mover una tabla en Excel, es importante tener en cuenta ciertas precauciones para evitar errores y pérdida de datos. Aunque puede parecer un proceso sencillo, hacerlo de manera incorrecta puede ocasionar problemas en el flujo de trabajo y dificultades para manipular la información dentro de la hoja de cálculo.
1. Guarda una copia de seguridad antes de comenzar
Antes de realizar cualquier modificación en tu archivo de Excel, es altamente recomendable crear una copia de seguridad de la hoja de cálculo. De esta manera, si algo sale mal durante el proceso de movimiento de la tabla, siempre tendrás una versión anterior a la que puedes regresar sin perder tus datos importantes.
2. Verifica que no haya referencias externas
Antes de proceder a mover la tabla, es fundamental asegurarse de que no existan referencias externas en la hoja de cálculo. Las referencias externas son fórmulas o enlaces que hacen referencia a otras celdas, libros o archivos fuera del documento actual. Si hay referencias externas, deberás actualizarlas manualmente después de mover la tabla para evitar errores.
3. Desactiva las fórmulas y filtrados temporales
Si tu tabla contiene fórmulas o filtros temporales, es recomendable desactivarlos antes de moverla. Esto evitará que se generen inconsistencias o resultados inesperados al momento de reubicar la tabla. Puedes hacerlo seleccionando todas las celdas afectadas por las fórmulas o filtros, haciendo clic derecho y seleccionando "Copiar" para luego "Pegar valores". De esta forma, conservarás los valores actuales sin las fórmulas o filtros activos.
4. Asegúrate de mantener las referencias internas
Cuando muevas la tabla en Excel, es importante mantener las referencias internas intactas. Esto significa que si hay otras celdas o fórmulas dentro del libro que hacen referencia a la tabla, deberás actualizarlas según la nueva ubicación. Si olvidas hacerlo, es probable que las referencias se rompan y obtengas resultados incorrectos en tus cálculos.
5. Utiliza el Método de Cortar y Pegar
El método más común y sencillo para mover una tabla en Excel es utilizando la función de Cortar y Pegar. Para ello, selecciona la tabla completa haciendo clic en la primera celda y arrastrando hasta la última celda. Luego, haz clic derecho en la selección y elige la opción "Cortar". A continuación, posiciona el cursor en la nueva ubicación deseada, haz clic derecho y selecciona "Pegar". La tabla se moverá a la nueva posición manteniendo todas sus propiedades y formatos.
6. Verifica que la tabla se haya movido correctamente
Una vez realizado el proceso de movimiento de la tabla, es fundamental verificar que todo se haya ejecutado correctamente. Revisa que los datos estén en la nueva ubicación esperada, así como también comprueba que las referencias internas y externas funcionen correctamente. Si detectas algún error, es recomendable deshacer el movimiento (Ctrl + Z) y volver a intentarlo siguiendo los pasos anteriores con atención.
Seguir estas precauciones al mover una tabla en Excel te ayudará a optimizar tu flujo de trabajo y evitar posibles errores o pérdida de datos. Recuerda siempre tener una copia de seguridad antes de realizar cualquier modificación y mantener las referencias actualizadas para obtener resultados precisos en tus cálculos.
Existen métodos avanzados para reorganizar una tabla en Excel sin perder la información original
Mover una tabla en Excel puede ser un proceso tedioso y complicado, especialmente cuando se trata de grandes conjuntos de datos. Sin embargo, existen métodos avanzados que te permitirán reorganizar fácilmente tu tabla sin perder la información original.
Usa la función "Cortar y Pegar" para mover rápidamente una tabla
Una forma sencilla de mover una tabla en Excel es mediante el uso de la función "Cortar y Pegar". Para hacerlo, sigue estos pasos:
- Selecciona la tabla que deseas mover. Puedes hacerlo haciendo clic en la celda superior izquierda de la tabla y luego arrastrando el cursor hasta la celda inferior derecha.
- Haz clic derecho en la selección y selecciona la opción "Cortar" en el menú desplegable.
- Navega hasta la ubicación donde deseas mover la tabla y haz clic derecho en la celda de destino.
- Selecciona la opción "Pegar" en el menú desplegable.
¡Y listo! Tu tabla se habrá movido a la nueva ubicación sin perder ningún dato ni formato.
Utiliza la opción "Insertar Copia" para duplicar una tabla
Si necesitas duplicar una tabla en Excel, puedes utilizar la opción "Insertar Copia". Este método es útil cuando deseas crear múltiples copias de una tabla en diferentes ubicaciones. Sigue estos pasos para hacerlo:
- Selecciona la tabla que deseas duplicar.
- Haz clic derecho en la selección y selecciona la opción "Copiar" en el menú desplegable.
- Navega hasta la ubicación donde deseas insertar la copia de la tabla y haz clic derecho en la celda de destino.
- Selecciona la opción "Insertar Copia" en el menú desplegable.
De esta manera, crearás una copia exacta de la tabla en la nueva ubicación sin perder ninguna información ni formato.
Ordena las filas y columnas para reorganizar una tabla
Otra forma eficiente de mover una tabla en Excel es ordenando las filas y columnas. Este método te permite cambiar el orden de los datos en función de tus necesidades. Sigue estos pasos para hacerlo:
- Selecciona toda la tabla que deseas ordenar.
- En la pestaña "Inicio" de la cinta de opciones, haz clic en el icono "Ordenar y Filtrar".
- Selecciona la opción "Ordenar de A a Z" para ordenar la tabla de forma ascendente, o la opción "Ordenar de Z a A" para ordenar de forma descendente.
- También puedes seleccionar una columna específica y utilizar la opción "Ordenar y Filtrar" para ordenar solo esa columna en particular.
Al ordenar las filas y columnas, puedes reorganizar fácilmente tu tabla sin tener que mover físicamente los datos. Además, este método te permite realizar diferentes tipos de clasificaciones, como ordenar por valores numéricos, alfabéticos o personalizados.
¡Optimiza tu flujo de trabajo con estos métodos avanzados!
Mover una tabla en Excel puede resultar complicado, especialmente cuando se trata de grandes conjuntos de datos. Sin embargo, utilizando los métodos avanzados que te hemos presentado, podrás reorganizar tu tabla fácilmente y optimizar tu flujo de trabajo.
Recuerda utilizar la función "Cortar y Pegar" para mover rápidamente una tabla, la opción "Insertar Copia" para duplicar una tabla, y el ordenamiento de filas y columnas para reorganizar una tabla sin perder ningún dato ni formato.
¡Aprovecha al máximo estas técnicas y mejora tu productividad en Excel!
Cuáles son los beneficios de utilizar referencias de celda absolutas al mover una tabla en Excel
Cuando trabajamos con tablas en Excel, a menudo nos encontramos con la necesidad de moverlas de una ubicación a otra para optimizar nuestro flujo de trabajo. Sin embargo, al hacerlo, es importante tener en cuenta el uso de referencias de celda absolutas.
Las referencias de celda absolutas son aquellas que permanecen fijas incluso cuando movemos o copiamos una tabla a otro lugar dentro de nuestra hoja de cálculo. Esto significa que cualquier fórmula o función que utilice estas referencias seguirá apuntando a las mismas celdas, sin importar su nueva ubicación.
Beneficio 1: Mantenimiento de fórmulas y funciones
Imagina que tienes una tabla con múltiples celdas que contienen fórmulas complejas. Si decides mover esta tabla sin utilizar referencias de celda absolutas, todas las fórmulas se actualizarán automáticamente para reflejar la nueva ubicación de las celdas. Esto puede ser problemático si dependes de esos resultados anteriores en otras partes de tu hoja de cálculo.
Sin embargo, al utilizar referencias de celda absolutas, puedes mover la tabla sin preocuparte de que las fórmulas se actualicen automáticamente. Esto brinda estabilidad y evita errores en tus cálculos.
Beneficio 2: Preservación del formato condicional
Otro aspecto importante al mover una tabla en Excel es preservar el formato condicional aplicado a las celdas. El formato condicional permite resaltar ciertos valores o rangos de datos según determinadas condiciones preestablecidas.
Si no utilizamos referencias de celda absolutas al mover una tabla con formato condicional, es probable que el formato se pierda o se aplique de forma incorrecta en función de la nueva ubicación de las celdas. Esto puede afectar la visualización y comprensión de los datos.
Al utilizar referencias de celda absolutas, aseguramos que el formato condicional se mantenga intacto, ya que las condiciones seguirán aplicándose correctamente a las celdas específicas, independientemente de su nueva ubicación.
Beneficio 3: Ahorro de tiempo y esfuerzo
Por último, pero no menos importante, el uso de referencias de celda absolutas al mover una tabla en Excel nos ayuda a ahorrar tiempo y esfuerzo. Al evitar la necesidad de ajustar manualmente todas las fórmulas, funciones y formatos condicionales después de cada movimiento, podemos concentrarnos en otras tareas importantes de nuestro flujo de trabajo.
Utilizar referencias de celda absolutas al mover una tabla en Excel proporciona beneficios significativos, como el mantenimiento de fórmulas y funciones, la preservación del formato condicional y el ahorro de tiempo y esfuerzo. No olvides implementar esta práctica en tu próximo proyecto y optimiza tu flujo de trabajo en Excel.
Cómo puedo utilizar funciones automáticas de Excel, como "Rellenar" o "Series", para agilizar el proceso de mover y copiar tablas
Mover y copiar tablas en Excel puede ser un proceso tedioso y consumir mucho tiempo, especialmente cuando se trabaja con grandes cantidades de datos. Afortunadamente, Excel cuenta con funciones automáticas que pueden facilitar enormemente esta tarea y optimizar tu flujo de trabajo.
Función "Rellenar"
Una de las funciones más útiles para mover tablas en Excel es la función "Rellenar". Esta función te permite copiar y pegar rápidamente datos en una columna o fila completa.
Ejemplo:
Supongamos que tienes una tabla con datos en una columna y deseas moverla a otra ubicación dentro del mismo libro de Excel. Para hacer esto, simplemente selecciona los datos y haz clic en la pestaña "Inicio" en la cinta de opciones. Luego, en el grupo "Edición", haz clic en el botón "Rellenar" y selecciona la opción adecuada: "Copiar celdas", "Series", "Destino y copiar celdas" o "Formatos y fórmulas". A continuación, selecciona el rango de destino y haz clic en "Aceptar". ¡Y listo! Los datos se copiarán en la nueva ubicación sin problemas.
Función "Series"
Otra función muy útil para mover tablas en Excel es la función "Series". Esta función te permite generar automáticamente una serie de valores basados en un patrón predefinido.
Ejemplo:
Imaginemos que tienes una tabla con fechas en una columna y deseas copiar esa serie de fechas en otra ubicación. Para hacer esto, selecciona la celda con la primera fecha y continúa seleccionando las celdas que deseas incluir en la serie. Luego, ve a la pestaña "Inicio" en la cinta de opciones, haz clic en el botón "Rellenar" y selecciona la opción "Series". En la ventana emergente, elige la opción "Fecha" en el campo "Tipo" y establece los parámetros deseados. Haz clic en "Aceptar" y verás cómo se generan automáticamente las fechas en la nueva ubicación.
Función "Destino y copiar celdas"
La función "Destino y copiar celdas" también puede ser útil al mover tablas en Excel. Esta función te permite especificar una ubicación de destino para tus datos y copiarlos allí sin perder los formatos y fórmulas originales.
Ejemplo:
Supongamos que tienes una tabla con formulas complejas y deseas copiarla a otra ubicación manteniendo todas las referencias correctas. Para hacer esto, selecciona las celdas que deseas copiar y ve a la pestaña "Inicio" en la cinta de opciones. Haz clic en el botón "Rellenar" y selecciona la opción "Destino y copiar celdas". Se abrirá una ventana emergente donde puedes seleccionar la ubicación de destino y ajustar las opciones según tus necesidades. Haz clic en "Aceptar" y verás cómo se copian las fórmulas correctamente en la nueva ubicación.
Estas son solo algunas de las funciones automáticas que Excel ofrece para facilitar el proceso de mover y copiar tablas. Experimenta con ellas y descubre cómo puedes agilizar tu flujo de trabajo y optimizar tus tareas en Excel. ¡No pierdas más tiempo haciendo copias y pegando manualmente, deja que Excel haga el trabajo por ti!
Es posible ajustar automáticamente las fórmulas relacionadas a una tabla cuando se mueve
Mover una tabla en Excel puede ser un proceso tedioso si no se realiza de manera correcta. Sin embargo, existe una forma fácil y eficiente de mover una tabla y al mismo tiempo ajustar automáticamente las fórmulas relacionadas. Esto te permitirá optimizar tu flujo de trabajo y ahorrar tiempo valioso.
¿Por qué tendrías que mover una tabla en Excel?
Puede haber varias razones por las cuales quieras mover una tabla en Excel. Por ejemplo, podrías necesitar reorganizar los datos para tener una mejor visualización o simplemente desear tener la tabla en una posición más conveniente dentro de tu hoja de cálculo. Independientemente de la razón, es importante saber cómo hacerlo correctamente para evitar cualquier problema o pérdida de información.
El método tradicional para mover una tabla
En el pasado, mover una tabla en Excel requería copiar y pegar manualmente los datos y las fórmulas relacionadas. Esto implicaba un riesgo considerable de cometer errores, especialmente si la tabla tenía muchas columnas o estaba vinculada a otras celdas. Además, este método consumía mucho tiempo y resultaba poco práctico para aquellos que necesitaban realizar movimientos frecuentes de tablas.
La solución: mover una tabla utilizando la función "Referencias Estructuradas"
Afortunadamente, Excel proporciona una función llamada "Referencias Estructuradas" que simplifica enormemente el proceso de mover una tabla con todas sus fórmulas y referencias intactas. Esta función se encuentra en la pestaña "Herramientas de tabla" y permite mover una tabla completa manteniendo su estructura y las relaciones entre las celdas.
- Selecciona la tabla que deseas mover
- Ve a la pestaña "Herramientas de tabla"
- Haz clic en el botón "Mover tabla" y selecciona la nueva ubicación para la tabla
- Excel se encargará automáticamente de ajustar las fórmulas y referencias según la nueva ubicación de la tabla
Es importante tener en cuenta que al mover una tabla utilizando esta función, Excel mantendrá todas las propiedades y formatos asociados, incluyendo los rangos de formato condicional, las tablas dinámicas vinculadas y las columnas calculadas. Esta característica es especialmente útil si estás trabajando con tablas grandes y complejas.
Beneficios de utilizar la función "Referencias Estructuradas" para mover una tabla
Utilizar la función "Referencias Estructuradas" para mover una tabla en Excel tiene varios beneficios significativos:
- Ahorro de tiempo: el proceso automatizado evita la necesidad de copiar y pegar manualmente los datos y las fórmulas relacionadas
- Precisión: al mantener intactas las fórmulas y referencias, se evitan errores y se garantiza la precisión de los cálculos
- Simplicidad: el proceso de mover una tabla se simplifica enormemente, lo que facilita el flujo de trabajo y reduce el margen de error
- Mantener las propiedades y formatos: todas las propiedades y formatos asociados a la tabla se conservan, lo que permite mantener la coherencia y la apariencia deseada
Utilizar la función "Referencias Estructuradas" de Excel para mover una tabla es una forma fácil y eficiente de optimizar tu flujo de trabajo. Con esta función, puedes ahorrar tiempo, asegurar la precisión de tus cálculos y mantener las propiedades y formatos asociados a la tabla. Así que no dudes en utilizar esta herramienta en tu próxima tarea de movimiento de tablas en Excel.
Hay formas de personalizar la apariencia y estilo de una tabla en Excel después de moverla a una nueva ubicación
Mover una tabla en Excel puede ser una tarea confusa y tediosa si no conoces las técnicas adecuadas. Afortunadamente, existen diversas formas de mover fácilmente una tabla en Excel y optimizar tu flujo de trabajo. Una vez que hayas comprendido estas técnicas, podrás personalizar la apariencia y estilo de la tabla incluso después de moverla a una nueva ubicación.
1. Mover una tabla usando el ratón
La forma más sencilla de mover una tabla en Excel es utilizando el ratón. Solo tienes que hacer clic en cualquier celda dentro de la tabla y arrastrarla hacia la nueva ubicación deseada. A medida que mueves la tabla, verás que el cursor del ratón cambia a una cruz en movimiento. Una vez que sueltes el botón del ratón, la tabla se moverá automáticamente a la nueva posición.
2. Mover una tabla utilizando comandos de teclado
Si prefieres utilizar los comandos de teclado en lugar del ratón, Excel también ofrece esta opción. Puedes seleccionar la tabla y luego usar las teclas de flecha para moverla. Por ejemplo, puedes utilizar las teclas de flecha izquierda, derecha, arriba o abajo para desplazar la tabla paso a paso hasta alcanzar la nueva ubicación deseada.
3. Pegar una tabla en una nueva hoja de cálculo
Otra forma útil de mover una tabla en Excel es copiándola y pegándola en una nueva hoja de cálculo. Para ello, selecciona la tabla y utiliza la combinación de teclas "Ctrl + C" para copiarla. Luego, crea una nueva hoja de cálculo y utiliza la combinación de teclas "Ctrl + V" para pegar la tabla en su ubicación deseada.
4. Utilizar el comando Mover o Copiar en Excel
Excel también ofrece el comando "Mover o Copiar" para trasladar fácilmente una tabla a una hoja de cálculo diferente. Para utilizar este comando, selecciona la tabla que deseas mover, haz clic derecho sobre ella y selecciona la opción "Mover o Copiar". A continuación, elige la hoja de cálculo de destino y haz clic en "Aceptar". La tabla se moverá automáticamente a la nueva ubicación.
Personalizando la apariencia y estilo de la tabla
Después de mover una tabla en Excel, es posible que desees personalizar su apariencia y estilo para que se ajuste mejor a tus necesidades. Puedes hacerlo utilizando las opciones de formato que ofrece Excel. Por ejemplo, puedes cambiar el color de fondo de la tabla, ajustar los bordes y estilos de las celdas, y aplicar formatos condicionales para resaltar ciertos valores.
También puedes agregar títulos, subtotales y totales a la tabla para facilitar la comprensión de los datos. Esto se puede lograr utilizando las funciones integradas de Excel, como SUMA, PROMEDIO o CONTAR.
Además, si quieres mantener la tabla actualizada constantemente, puedes utilizar funciones dinámicas como TABLA.DINAMICA o GRAFICO.PORCENTAJEDISPONIBLE.
Mover una tabla en Excel puede ser una tarea sencilla si conoces las técnicas adecuadas. Ya sea que elijas utilizar el ratón, los comandos de teclado o las opciones de copiar y pegar, es importante tener en cuenta la personalización de la apariencia y estilo de la tabla para optimizar tu flujo de trabajo. Experimenta con las diversas opciones de formato que ofrece Excel y descubre cómo hacer que tus tablas se destaquen y sean más efectivas.
Preguntas frecuentes (FAQ)
1. ¿Cómo puedo mover una tabla en Excel?
Puedes mover una tabla en Excel seleccionándola y arrastrándola a la nueva ubicación deseada.
2. ¿Qué sucede con las fórmulas y referencias cuando muevo una tabla en Excel?
Las fórmulas y referencias dentro de la tabla se ajustan automáticamente cuando se mueve a una nueva ubicación.
3. ¿Puedo mover solo una parte de una tabla en Excel?
No, cuando mueves una tabla en Excel, todo el contenido se mueve junto con ella. Si necesitas mover solo una parte, puedes copiar y pegar esa parte en una nueva ubicación.
4. ¿Hay algún atajo de teclado para mover una tabla en Excel?
Sí, puedes usar la combinación de teclas "Ctrl + " para cortar la tabla seleccionada y luego "Ctrl + V" para pegarla en la nueva ubicación.
5. ¿Qué pasa si tengo formato condicional aplicado a una tabla y la muevo en Excel?
El formato condicional se mantendrá intacto cuando muevas una tabla en Excel, siempre y cuando las condiciones aplicadas continúen siendo válidas en la nueva ubicación.
Deja una respuesta
Entradas relacionadas