¡Aprende fácilmente cómo cambiar el idioma de Excel y optimiza tu productividad!
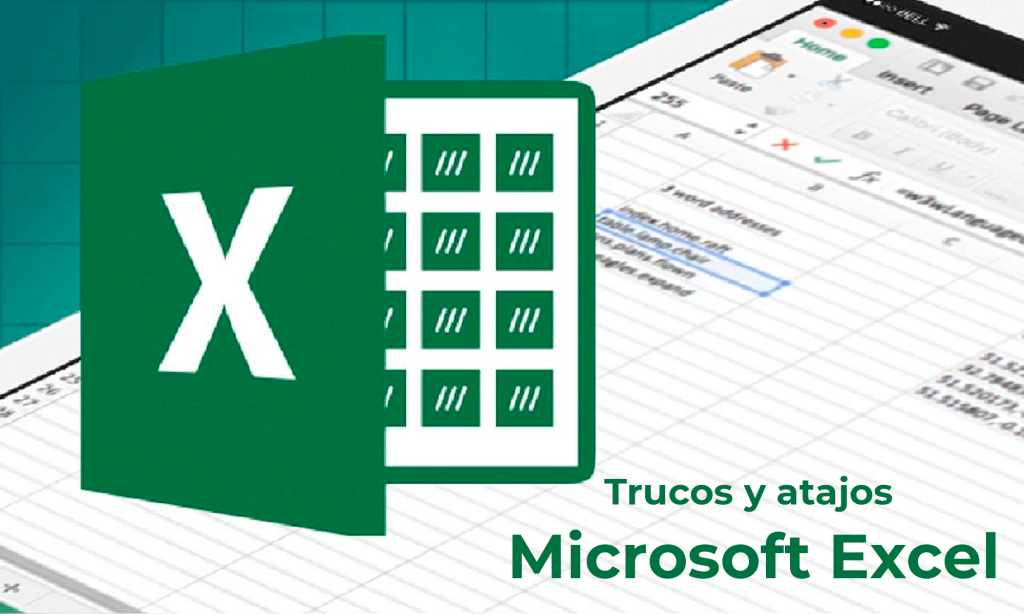
Cuando trabajamos con una herramienta tan versátil como Excel, es importante conocer todas las funciones y opciones que nos brinda para poder sacarle el máximo provecho. Una de las configuraciones más útiles e importantes es la posibilidad de cambiar el idioma de la interfaz, ya que esto nos permite adaptarla a nuestras necesidades y preferencias.
En este artículo aprenderás cómo cambiar el idioma de Excel de forma sencilla y rápida, sin necesidad de instalar programas adicionales ni realizar complicadas configuraciones. Verás paso a paso cómo realizar el cambio de idioma en cualquier versión de Excel, ya sea en Windows o Mac, para que puedas utilizarlo en el idioma que te resulte más cómodo y efectivo.
- Cómo cambiar el idioma de Excel a otro idioma
- Cuáles son los beneficios de cambiar el idioma de Excel
- Es posible cambiar el idioma de Excel en cualquier versión del programa
- Cómo cambiar el idioma de Excel en la versión más reciente
- Qué pasos debo seguir para cambiar el idioma de Excel en versiones anteriores
- Qué idiomas están disponibles para cambiar el idioma de Excel
- Puedo cambiar el idioma de Excel solo para un documento específico
- Qué hacer si no encuentro el idioma que deseo utilizar en Excel
- Cómo afecta el cambio de idioma de Excel a las fórmulas y funciones
- Se puede volver al idioma original de Excel fácilmente después de cambiarlo
- Hay alguna consideración especial a tener en cuenta al cambiar el idioma de Excel
- Preguntas frecuentes (FAQ)
Cómo cambiar el idioma de Excel a otro idioma
Excel es una herramienta muy poderosa y versátil que se utiliza en todo el mundo para realizar cálculos, análisis de datos y mucho más. Una de las características más útiles de Excel es su capacidad para funcionar en diferentes idiomas, lo que permite a los usuarios de diferentes regiones y países utilizar el software en su idioma nativo.
Paso 1: Abre Excel y accede a las opciones de configuración
El primer paso para cambiar el idioma de Excel es abrir el programa y acceder a las opciones de configuración. Para hacer esto, sigue estos pasos:
- Abre Excel haciendo clic en el icono correspondiente en tu escritorio o buscándolo en el menú de inicio.
- Una vez que Excel esté abierto, haz clic en la pestaña "Archivo" en la parte superior izquierda de la pantalla.
- En el menú desplegable de la izquierda, selecciona "Opciones".
Se abrirá una ventana de opciones en la que podrás personalizar diferentes aspectos del programa, incluido el idioma.
Paso 2: Accede a las opciones de idioma
Una vez que estés en la ventana de opciones, sigue estos pasos para acceder a las opciones de idioma:
- En la ventana de opciones, selecciona la pestaña "Idioma" en el panel de la izquierda.
- Aparecerán varias opciones relacionadas con el idioma. En la sección "Idioma de edición principal", encontrarás la opción para cambiar el idioma de Excel.
- Haz clic en la lista desplegable y selecciona el idioma al que deseas cambiar Excel. Verás una lista de diferentes idiomas disponibles.
- Una vez que hayas seleccionado el idioma deseado, haz clic en "Aceptar" para guardar los cambios.
Paso 3: Reinicia Excel para que los cambios tengan efecto
Después de haber seleccionado el nuevo idioma, deberás reiniciar Excel para que los cambios tengan efecto. Para hacer esto, cierra completamente Excel y vuelve a abrirlo. Una vez que se haya reiniciado, podrás utilizar Excel en el nuevo idioma seleccionado.
¡Y eso es todo! Cambiar el idioma de Excel es fácil y te permitirá utilizar el software en tu idioma preferido. Esto puede ser especialmente útil si trabajas con personas de diferentes regiones o simplemente prefieres trabajar en tu idioma nativo. Además, tener Excel en tu idioma facilita la comprensión y el uso del programa, lo que puede mejorar tu productividad.
Recuerda que también puedes personalizar otros aspectos de Excel en la ventana de opciones, como el formato de fecha, la moneda y más. Explora las diferentes opciones disponibles y adapta Excel a tus necesidades específicas.
Cuáles son los beneficios de cambiar el idioma de Excel
Cambiar el idioma de Excel puede tener numerosos beneficios para los usuarios, especialmente aquellos que trabajan en un entorno multilingüe o que buscan optimizar su productividad. A continuación, detallaremos algunos de los principales beneficios de cambiar el idioma de esta poderosa herramienta de hojas de cálculo:
1. Mayor comprensión y facilidad de uso
Cuando cambias el idioma de Excel a uno que te resulte más familiar, es mucho más fácil comprender y utilizar todas las funciones y características de la aplicación. No tener que lidiar con barreras idiomáticas te permitirá trabajar de manera más eficiente y sin perder tiempo buscando comandos o funciones.
2. Acceso a recursos y documentación en tu idioma
Otro gran beneficio de cambiar el idioma de Excel es que podrás acceder a una mayor cantidad de recursos, tutoriales y documentación en tu propio idioma. Esto facilitará enormemente tu aprendizaje y te permitirá aprovechar al máximo todas las capacidades de Excel.
3. Comunicación eficiente en equipos multilingües
Si trabajas en un equipo donde se hablan diferentes idiomas, cambiar el idioma de Excel puede ayudar a mejorar la comunicación y colaboración entre los miembros del equipo. Al utilizar un idioma común en la aplicación, se evita cualquier confusión o malentendido que pueda surgir debido a las diferencias lingüísticas.
4. Adaptación a tus preferencias personales
Cambiar el idioma de Excel te permite personalizar la aplicación según tus preferencias personales. Si te sientes más cómodo utilizando un idioma en particular, cambiarlo hará que tu experiencia de usuario sea mucho más agradable y fluida.
5. Expansión de tus habilidades lingüísticas
Cambiar el idioma de Excel puede ser una excelente manera de adquirir nuevas habilidades lingüísticas. Si estás interesado en aprender un nuevo idioma, configurar Excel en ese idioma te permitirá familiarizarte con términos y vocabulario relacionado con las hojas de cálculo y la gestión de datos.
Cambiar el idioma de Excel no solo mejora tu comprensión y facilidad de uso, sino que también te brinda acceso a recursos en tu idioma, te permite comunicarte eficientemente en equipos multilingües, te permite adaptar la aplicación a tus preferencias personales y expandir tus habilidades lingüísticas. ¡No esperes más y aprovecha todos los beneficios que ofrece cambiar el idioma de Excel para optimizar tu productividad!
Es posible cambiar el idioma de Excel en cualquier versión del programa
Excel es una herramienta ampliamente utilizada en el ámbito laboral y personal para gestionar y analizar datos de manera eficiente. Sin embargo, es posible que te encuentres en una situación en la que necesites cambiar el idioma predeterminado del programa. Ya sea porque estás trabajando en un proyecto colaborativo con personas de diferentes países o simplemente porque prefieres usar Excel en tu idioma nativo, cambiar el idioma puede mejorar significativamente tu experiencia y productividad.
Afortunadamente, Microsoft ha diseñado Excel de manera que sea posible cambiar el idioma en cualquier versión del programa sin demasiadas complicaciones. Independientemente de si estás utilizando Excel en tu computadora personal, en tu trabajo o en línea a través de Office 365, este artículo te mostrará cómo cambiar el idioma de Excel en unos sencillos pasos.
Cambiar el idioma de Excel en tu computadora personal
Si utilizas una versión de escritorio de Excel en tu computadora personal, ya sea en Windows o en macOS, cambiar el idioma es muy fácil. Sigue estos pasos:
- Abre Excel y haz clic en la pestaña "Archivo" en la parte superior izquierda de la pantalla.
- En el menú desplegable, selecciona "Opciones". Se abrirá una nueva ventana.
- En la ventana "Opciones de Excel", haz clic en la pestaña "Idioma".
- Bajo la sección "Elige configuración de edición de Excel", encontrarás la opción "Idioma de edición preferido". Haz clic en la lista desplegable y selecciona el idioma que deseas usar en Excel.
- Haz clic en el botón "Aceptar" para guardar los cambios.
Una vez realizados estos pasos, Excel se reiniciará automáticamente y se mostrará en el nuevo idioma seleccionado. Ten en cuenta que esto solo afectará al programa de Excel y no a otros programas o aplicaciones de Microsoft Office.
Cambiar el idioma de Excel en línea a través de Office 365
Si utilizas Excel en línea a través de Office 365, cambiar el idioma también es bastante sencillo. Sigue estos pasos:
- Inicia sesión en tu cuenta de Office 365 y abre Excel en línea desde tu navegador web.
- Haz clic en "Archivo" en la parte superior izquierda de la pantalla.
- En el menú desplegable, selecciona "Opciones". Se abrirá una nueva ventana.
- En la ventana "Configuración", haz clic en "Idioma" en el panel izquierdo.
- Bajo la sección "Elige configuración de edición de Office", encontrarás la opción "Guardar archivos en este formato". Haz clic en la lista desplegable junto a "Idioma preferido para visualización de Office" y selecciona el idioma que deseas usar en Excel.
- Haz clic en el botón "Guardar" para guardar los cambios.
Después de seguir estos pasos, se aplicarán los ajustes de idioma y Excel se mostrará en el nuevo idioma seleccionado la próxima vez que inicies sesión en tu cuenta de Office 365. Recuerda que estos cambios solo afectan a la versión en línea de Excel y no a las versiones de escritorio.
Cambiar el idioma de Excel es una tarea sencilla que solo requiere unos pocos pasos. Ya sea que estés utilizando Excel en tu computadora personal o en línea a través de Office 365, tener la posibilidad de trabajar en tu idioma preferido puede mejorar enormemente tu productividad y fluidez al utilizar esta poderosa herramienta.
Cómo cambiar el idioma de Excel en la versión más reciente
Changing the language in Excel can be a useful way to optimize your productivity. Whether you want to work in a different language or collaborate with international colleagues, knowing how to change the language settings in Excel is key.
Step 1: Open Excel and navigate to the File tab
To begin the process, open Excel on your computer. Once it's launched, locate the File tab at the top left corner of the application window, and click on it. This will open the File menu.
Step 2: Access the Options menu
Within the File menu, locate and click on the Options tab. It should be towards the bottom of the list on the left-hand side of the menu. Clicking on Options will open the Excel Options dialog box.
Step 3: Navigate to the Language section
In the Excel Options dialog box, navigate to the Language section by clicking on the Language tab on the left-hand side. This section allows you to customize the language settings for your Excel application.
Step 4: Choose your language preferences
Within the Language section, you will see various options for choosing your language preferences. The default language will be displayed under the "Choose Editing Languages" dropdown menu. To change the language, click on the dropdown menu and select your desired language from the list.
Step 5: Set your display options
In addition to changing the editing language, Excel also provides options to set the display language. This determines the language in which the interface elements, such as menus and buttons, appear. To change the display language, click on the "Choose Display Language" dropdown menu and select your preferred language.
Step 6: Confirm your changes
Once you have selected your language preferences for editing and display, click on the OK button at the bottom right corner of the Excel Options dialog box. This will finalize and apply your language settings.
After following these steps, your Excel application should now be displayed in the chosen language, allowing you to work more efficiently and comfortably.
Note: Keep in mind that changing the language settings in Excel only affects the current user account on your computer. If you want to change the language settings for all user accounts, you may need administrative privileges or consult your IT department for assistance.
Qué pasos debo seguir para cambiar el idioma de Excel en versiones anteriores
Si estás utilizando una versión anterior de Excel, es posible que necesites cambiar el idioma del programa. Afortunadamente, este proceso es relativamente sencillo y te permitirá optimizar tu productividad al utilizar Excel en tu idioma preferido. A continuación, te mostraré los pasos que debes seguir para cambiar el idioma de Excel en versiones anteriores.
Paso 1: Abre Excel
Lo primero que debes hacer es abrir Excel en tu computadora. Puedes encontrar el icono de Excel en el escritorio o mediante el menú de inicio. Haz doble clic en el icono para abrir el programa.
Paso 2: Accede a las opciones de Excel
Una vez que hayas abierto Excel, debes acceder a las opciones del programa. Para ello, haz clic en la pestaña "Archivo" en la parte superior izquierda de la pantalla. A continuación, selecciona la opción "Opciones" en el menú desplegable.
Paso 3: Selecciona el idioma deseado
En la ventana de opciones de Excel, debes navegar hacia la sección "Idioma" o "Language" dependiendo de la versión de Excel que estés utilizando. Aquí podrás ver y seleccionar el idioma deseado para Excel. Puedes elegir entre varios idiomas disponibles en la lista desplegable.
Paso 4: Aplica los cambios
Una vez que hayas seleccionado el idioma deseado, debes aplicar los cambios haciendo clic en el botón "Aceptar" o "Aplicar". Esto guardará la configuración y cambiará el idioma de Excel según lo seleccionado.
Asegúrate de cerrar y volver a abrir Excel para que los cambios surtan efecto. Ahora podrás disfrutar de utilizar Excel en tu idioma preferido, lo cual te permitirá trabajar de manera más eficiente y optimizar tu productividad.
Recuerda que estos pasos son aplicables a versiones anteriores de Excel. Si estás utilizando la última versión del programa, es posible que encuentres diferencias en la interfaz y en los pasos para cambiar el idioma. En ese caso, te recomiendo consultar la documentación oficial de Microsoft o buscar tutoriales actualizados para obtener instrucciones específicas para tu versión de Excel.
Cambiar el idioma de Excel en versiones anteriores es un proceso sencillo que puedes realizar siguiendo estos pasos. Con esta configuración, podrás utilizar Excel en tu idioma preferido y maximizar tu productividad al utilizar el programa.
Qué idiomas están disponibles para cambiar el idioma de Excel
Excel ofrece una amplia gama de idiomas disponibles para cambiar la interfaz de usuario y las funciones del programa. Esto significa que puedes adaptar Excel a tu idioma preferido, lo que facilita aún más tu experiencia de uso y mejora tu productividad. Aquí te presentamos algunos de los idiomas disponibles para cambiar el idioma de Excel:
Español
El español es uno de los idiomas principales disponibles en Excel. Si prefieres trabajar en español, puedes seleccionarlo como idioma predeterminado en la configuración de Excel. Una vez que hayas cambiado el idioma a español, todas las opciones del menú, comandos y mensajes de error estarán disponibles en este idioma. Esto te permitirá comprender y utilizar Excel de manera más eficiente.
Inglés
Por supuesto, el inglés también está disponible como opción de idioma en Excel. Si estás acostumbrado a trabajar en inglés o simplemente prefieres tener acceso a todas las funcionalidades y recursos en este idioma, puedes cambiar el idioma de Excel a inglés. Verás como se traducen todos los menús y comandos a inglés, lo que puede ser beneficioso si necesitas seguir tutoriales o utilizar fórmulas y funciones específicas en inglés.
Alemán
Otro de los idiomas disponibles para cambiar el idioma de Excel es el alemán. Si eres de habla alemana o estás utilizando Excel en un entorno de trabajo donde el alemán es el idioma principal, puedes cambiar fácilmente el idioma de Excel alemán. Los menús, etiquetas y comandos se traducirán al alemán, lo que te permitirá trabajar con mayor comodidad y precisión.
Francés
Excel también te da la opción de cambiar el idioma a francés. Esto es especialmente útil si eres de habla francesa o si estás trabajando en un entorno donde el francés es el idioma principal. Al seleccionar el idioma francés en Excel, todos los elementos de la interfaz de usuario se traducirán al francés, lo cual te permitirá utilizar las funciones y aprender nuevas técnicas en tu idioma nativo.
Italiano: Si prefieres trabajar en italiano, puedes cambiar el idioma de Excel a italiano. Esta opción es ideal para aquellos que son italianos o que necesitan utilizar Excel en un entorno donde el italiano es el idioma principal.Portugués: Para aquellos que hablan portugués o trabajan en un entorno donde este idioma es predominante, Excel ofrece la opción de cambiar el idioma a portugués. Esto facilitará tu experiencia de uso y mejorar la comunicación con tus colegas.Ruso: Si te sientes más cómodo trabajando en ruso, Excel te permite cambiar el idioma a esta opción. Podrás acceder a todas las funciones y recursos en ruso, lo que te ayudará a aprovechar al máximo esta poderosa herramienta.
Estos son solo algunos ejemplos de los numerosos idiomas disponibles para cambiar el idioma de Excel. Ya sea que hables inglés, español, alemán, francés, italiano, portugués, ruso o cualquier otro idioma compatible, Excel te ofrece la posibilidad de trabajar en tu idioma preferido para optimizar tu productividad y hacer del uso de esta herramienta una experiencia más fluida y eficiente.
Puedo cambiar el idioma de Excel solo para un documento específico
¡Hola a todos! En el mundo empresarial, la productividad es fundamental. Y una de las herramientas más utilizadas para lograrlo es Excel. Sin embargo, no todas las personas se sienten cómodas utilizando el programa en su idioma predeterminado. Afortunadamente, cambiar el idioma en Excel es más sencillo de lo que piensas y puede ayudarte a optimizar tu productividad.
Cambiar el idioma de Excel para un documento específico
Una de las ventajas de Excel es que te da la opción de cambiar el idioma de forma individual para cada documento que abras. Esto significa que si trabajas en colaboración con personas de diferentes países, puedes adaptar el idioma de Excel según tus necesidades o las del equipo.
Para cambiar el idioma de Excel para un documento específico, sigue estos pasos:
- Abre el documento de Excel al que deseas cambiar el idioma.
- Haz clic en la pestaña "Archivo" en la parte superior izquierda de la ventana de Excel.
- En el menú desplegable, selecciona la opción "Opciones".
- Se abrirá una nueva ventana llamada "Opciones de Excel". Haz clic en la pestaña "Idioma".
- En la sección "Elige la lengua de Visualización", selecciona el idioma que prefieras.
- Haz clic en "Aceptar" para guardar los cambios.
Listo, ¡has cambiado el idioma de Excel para este documento específico!
Ahora podrás utilizar todas las funciones y características de Excel en el idioma que prefieres. Recuerda que este cambio solo se aplicará al documento que estás trabajando en ese momento, por lo que tus otros documentos seguirán utilizando el idioma predeterminado de Excel.
Beneficios de cambiar el idioma en Excel
Cambiar el idioma en Excel puede tener varios beneficios, entre ellos:
- Facilita la comprensión y navegación del programa si no te sientes cómodo con el idioma predeterminado.
- Mejora la comunicación y colaboración si trabajas en equipo con personas de diferentes nacionalidades.
- Aumenta la eficiencia y productividad al utilizar un idioma que comprendas totalmente.
Cambiar el idioma de Excel es una forma sencilla de optimizar tu productividad y hacer tu trabajo más efectivo. Aprovecha esta funcionalidad para adaptar Excel a tus necesidades específicas y sacarle el máximo provecho a esta poderosa herramienta.
Qué hacer si no encuentro el idioma que deseo utilizar en Excel
No poder encontrar el idioma que deseas utilizar en Excel puede ser frustrante, especialmente si necesitas trabajar en un entorno multilingüe o si no te sientes cómodo utilizando el idioma predeterminado del programa. Afortunadamente, existen diferentes métodos para cambiar el idioma de Excel y optimizar tu productividad. En esta sección, exploraremos algunas soluciones rápidas y sencillas que te ayudarán a superar este obstáculo.
1. Verifica la versión de Excel
Antes de comenzar a buscar opciones de cambio de idioma, asegúrate de tener la versión correcta de Excel instalada en tu dispositivo. Algunas versiones más antiguas pueden tener limitaciones en cuanto a los idiomas disponibles, por lo que es importante asegurarse de tener la última versión o una compatible con el idioma que deseas utilizar.
2. Descarga e instala paquetes de idioma adicionales
Para obtener una mayor variedad de opciones de idioma en Excel, puedes descargar e instalar paquetes de idioma adicionales desde la página oficial de Microsoft. Estos paquetes están disponibles de forma gratuita y ampliarán las opciones de idioma disponibles para ti. Una vez instalados, podrás seleccionar el idioma deseado directamente desde las configuraciones de Excel.
3. Cambia el idioma predeterminado de tu sistema operativo
Otra opción es cambiar el idioma predeterminado de tu sistema operativo. Esto afectará no solo el idioma de Excel, sino también el de todos los demás programas y aplicaciones en tu dispositivo. Si trabajas principalmente en un idioma diferente al predeterminado, cambiar el idioma del sistema puede ser una buena solución. Ten en cuenta que este proceso variará según el sistema operativo que estés utilizando.
4. Utiliza fórmulas de traducción
Si no encuentras una solución directa para cambiar el idioma de Excel en tu versión o sistema operativo, aún puedes utilizar fórmulas de traducción para trabajar con datos en diferentes idiomas. Estas fórmulas te permiten traducir automáticamente celdas o rangos de células a un idioma específico, lo que puede ser útil si necesitas realizar cálculos o análisis en un idioma diferente al predeterminado. Investiga las funciones de traducción disponibles en la versión de Excel que tienes instalada y explora cómo pueden ayudarte en tus tareas diarias.
No permitas que la barrera del idioma limite tu productividad en Excel. Con estas soluciones, podrás cambiar el idioma y optimizar tu experiencia de trabajo, sin importar tus preferencias lingüísticas. Experimenta con las diferentes opciones y encuentra el método que mejor se adapte a tus necesidades. ¡No hay límites cuando se trata de dominar Excel!
Cómo afecta el cambio de idioma de Excel a las fórmulas y funciones
El cambio de idioma en Excel puede afectar la forma en que se interpretan las fórmulas y funciones utilizadas en una hoja de cálculo. Estas fórmulas y funciones están diseñadas para funcionar en un idioma específico, por lo que cambiar el idioma predeterminado de Excel puede alterar su comportamiento.
Una de las formas en que el cambio de idioma puede afectar las fórmulas y funciones es a través de las traducciones de los nombres de las funciones. Por ejemplo, si estás acostumbrado a utilizar la función "SUMA" en español, al cambiar el idioma a inglés, tendrás que usar la función "SUM" en su lugar. Esto puede generar confusión si no estás familiarizado con los nombres de las funciones en el nuevo idioma, ya que es posible que no reconozcas la función correcta para realizar un cálculo específico.
Además, el cambio de idioma también puede influir en la sintaxis utilizada en las fórmulas. Algunos caracteres especiales, como puntos y comas, pueden variar según el idioma. Por ejemplo, en inglés, se utiliza el punto decimal para representar números decimales, mientras que en algunos idiomas europeos se utiliza la coma. Si cambias el idioma de Excel, esto afectará cómo se deben escribir las fórmulas y los valores numéricos, lo que puede llevar a errores si no tienes en cuenta estas diferencias.
Otra consideración importante es el formato de fecha y hora. El cambio de idioma puede afectar cómo se interpretan y muestran las fechas y horas en Excel. Por ejemplo, en algunos idiomas, el orden de los componentes de la fecha puede ser distinto (día/mes/año en lugar de mes/día/año) y el formato utilizado para separadores (puntos, barras, guiones) puede variar. Esto puede provocar confusión al introducir fechas o cuando se realizan cálculos basados en fechas.
Es importante tener en cuenta que cambiar el idioma de Excel puede tener un impacto significativo en cómo se interpretan las fórmulas, funciones y datos en una hoja de cálculo. Es fundamental familiarizarse con los nombres de las funciones en el nuevo idioma, así como comprender las diferencias en la sintaxis y el formato de los valores numéricos y las fechas. Al hacerlo, podrás optimizar tu productividad y evitar errores al trabajar con Excel en diferentes idiomas.
Se puede volver al idioma original de Excel fácilmente después de cambiarlo
Cuando trabajas con Excel, es posible que en ciertas ocasiones necesites modificar el idioma del programa para adaptarlo a tus necesidades o preferencias. Esto puede ser especialmente útil si estás colaborando con personas de diferentes países o si simplemente te sientes más cómodo utilizando Excel en tu idioma nativo.
Afortunadamente, cambiar el idioma de Excel es un proceso bastante sencillo y reversible. Esto significa que puedes volver al idioma original en cualquier momento si así lo deseas. En este artículo, te mostraremos cómo cambiar el idioma de Excel de manera fácil y cómo recuperar el idioma original en caso de que lo necesites.
Paso 1: Abre la opción "Opciones de Excel"
El primer paso para cambiar el idioma de Excel es abrir las opciones del programa. Para hacerlo, ingresa a Excel y selecciona la pestaña "Archivo" en la barra de herramientas principal. A continuación, haz clic en "Opciones" en el panel izquierdo.
<img src="ruta/a/imagen/opciones_excel.png" alt="Captura de pantalla de la opción Opciones de Excel" />
Al hacer clic en "Opciones", se abrirá una nueva ventana con distintas categorías de configuración. Aquí es donde podrás realizar los ajustes necesarios para cambiar el idioma de Excel.
Paso 2: Selecciona la categoría "Idioma"
Una vez que hayas abierto la ventana de opciones de Excel, debes buscar la categoría "Idioma". Esta se encuentra usualmente en la parte superior o en el segundo lugar de la lista de categorías disponibles.
<img src="ruta/a/imagen/categoria_idioma.png" alt="Captura de pantalla de la categoría Idioma en las opciones de Excel" />
Al seleccionar la categoría "Idioma", se mostrarán todas las configuraciones relacionadas con el idioma de Excel. Aquí es donde podrás realizar los cambios necesarios para adaptar el programa a tu idioma preferido.
Paso 3: Elige el nuevo idioma para Excel
Una vez dentro de la categoría "Idioma", encontrarás diferentes opciones y configuraciones relacionadas con el idioma en Excel. La opción clave para cambiar el idioma del programa es "Idioma de edición principal". Esta determina el idioma utilizado por defecto en la interfaz de Excel y en las fórmulas y funciones predefinidas.
Para cambiar el idioma de Excel, puedes hacer clic en la lista desplegable de "Idioma de edición principal" y seleccionar el idioma que deseas utilizar. La mayoría de los idiomas populares están incluidos en la lista, por lo que seguramente encontrarás aquel que necesitas. También puedes personalizar aún más el idioma de Excel ajustando las configuraciones adicionales bajo la sección "Configuración regional adicional".
<img src="ruta/a/imagen/idioma_excel.png" alt="Captura de pantalla de la opción Idioma de edición principal en Excel" />
Paso 4: Aplica los cambios y reinicia Excel
Después de haber seleccionado el nuevo idioma para Excel, asegúrate de hacer clic en el botón "Aceptar" o "Aplicar" para guardar los cambios realizados. Una vez que hayas aplicado los cambios, es posible que se te solicite reiniciar Excel para que los nuevos ajustes de idioma se apliquen correctamente.
Reinicia Excel y verás cómo la interfaz del programa ha cambiado al nuevo idioma seleccionado. Ahora podrás utilizar Excel en el idioma que deseas y sacar el máximo provecho de las funciones y características del programa.
Cómo volver al idioma original de Excel
Si en algún momento deseas volver al idioma original de Excel o revertir los cambios que has realizado, puedes seguir los mismos pasos mencionados anteriormente. Abre las opciones de Excel, selecciona la categoría "Idioma" y elige el idioma original en la lista desplegable de "Idioma de edición principal". Aplica los cambios, reinicia Excel y verás cómo vuelve a su idioma original.
Ahora que conoces cómo cambiar el idioma de Excel y cómo volver al idioma original cuando lo necesites, podrás optimizar tu productividad y disfrutar de una experiencia más personalizada mientras utilizas este poderoso programa de hojas de cálculo.
Hay alguna consideración especial a tener en cuenta al cambiar el idioma de Excel
Cuando se trata de cambiar el idioma de Excel, es importante tener en cuenta algunas consideraciones especiales para asegurarte de optimizar tu productividad al máximo. A continuación, te explicaré paso a paso cómo realizar este cambio y qué debes tener en cuenta:
1. Verifica la versión de Excel que estás utilizando
Antes de comenzar el proceso de cambio de idioma, asegúrate de verificar qué versión de Excel estás utilizando. Esto es crucial ya que los pasos pueden variar ligeramente dependiendo de la versión del programa.
2. Accede a las opciones de configuración de Excel
Una vez que hayas identificado la versión de Excel que tienes instalada en tu computadora, deberás acceder a las opciones de configuración del programa. Para ello, abre Excel y haz clic en la pestaña "Archivo" en la parte superior izquierda de la pantalla. A continuación, selecciona "Opciones" en el menú desplegable.
3. Navega hasta la sección "Idioma"
Dentro del menú de opciones de Excel, deberás buscar y hacer clic en la sección etiquetada como "Idioma". Esta sección puede estar ubicada en diferentes lugares según la versión de Excel que estés utilizando. En algunos casos, puede encontrarse directamente en el menú principal de opciones, mientras que en otros puede estar agrupada junto con otras opciones relacionadas en una pestaña específica.
4. Selecciona el idioma deseado
Una vez que hayas accedido a la sección de idioma, encontrarás una lista desplegable donde podrás seleccionar el idioma deseado para Excel. Esta lista puede ser extensa, ya que Excel ofrece una amplia gama de idiomas para adaptarse a las necesidades de los usuarios de todo el mundo. Selecciona el idioma que prefieras y luego haz clic en "Aceptar" o en el botón correspondiente para confirmar el cambio.
5. Reinicia Excel para aplicar los cambios
Una vez que hayas seleccionado el nuevo idioma, es importante reiniciar Excel para que los cambios surtan efecto. Cierra todas las instancias de Excel abiertas y vuelve a abrir el programa. Verás que el idioma de la interfaz se ha modificado según lo que hayas seleccionado.
6. Recuerda que el cambio de idioma no afecta al contenido de tus archivos
Ten en cuenta que cambiar el idioma de Excel solo afectará a la interfaz del programa, no al contenido de tus archivos. Si tienes documentos existentes con datos o fórmulas escritos en un idioma diferente, estos no se traducirán automáticamente al nuevo idioma. Sin embargo, puedes utilizar herramientas de traducción y corrección ortográfica para adaptar el contenido según tus necesidades.
Ahora que conoces el proceso para cambiar el idioma de Excel, podrás optimizar tu productividad al utilizar el programa en el idioma que te resulte más cómodo y familiar. ¡No dudes en explorar todas las opciones y características que Excel tiene para ofrecerte y aprovecha al máximo esta poderosa herramienta!
Preguntas frecuentes (FAQ)
1. ¿Cómo puedo cambiar el idioma de Excel?
Ve a la pestaña "Archivo", luego selecciona "Opciones" y haz clic en "Idioma". Aquí podrás elegir el idioma deseado para tu programa.
2. ¿Puedo tener más de un idioma en Excel al mismo tiempo?
No, Excel solo permite tener un idioma por vez. Si necesitas cambiar de idioma, deberás reiniciar el programa.
3. ¿Qué idiomas están disponibles en Excel?
Excel ofrece una amplia variedad de idiomas, incluyendo inglés, español, francés, alemán, italiano, portugués, entre otros.
4. ¿Cómo cambio el idioma predeterminado para las fórmulas en Excel?
Debes ir a la pestaña "Archivo", seleccionar "Opciones" y luego "Idioma". Allí encontrarás la opción "Idioma para mostrar el texto en fórmulas" donde podrás seleccionar el idioma deseado.
5. ¿Hay alguna limitación al cambiar el idioma en Excel?
Cambiar el idioma en Excel afectará únicamente la interfaz del programa, no alterará tus datos o fórmulas existentes dentro de tu archivo. Sin embargo, algunos complementos pueden no estar disponibles en todos los idiomas.
Deja una respuesta
Entradas relacionadas