Captura de pantalla en tu Laptop Lenovo: Domina esta habilidad en 5 simples pasos
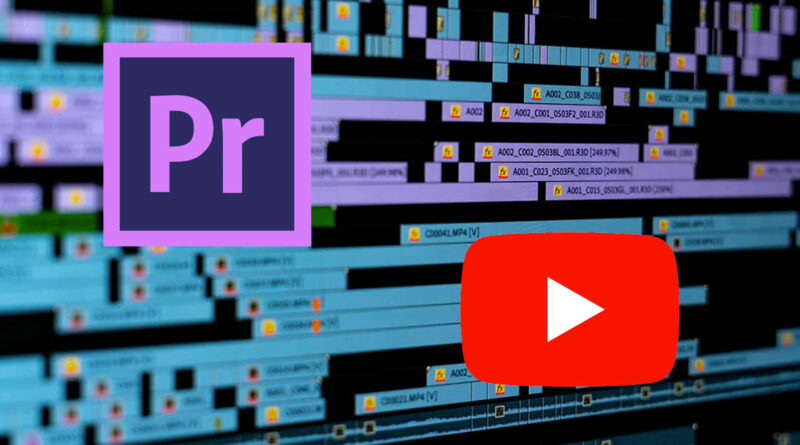
La captura de pantalla es una herramienta muy útil que nos permite guardar una imagen de lo que estamos viendo en nuestra pantalla. Es especialmente útil cuando queremos conservar información importante, compartir algo interesante o resolver problemas técnicos.
En este artículo te mostraremos cómo realizar la captura de pantalla en tu laptop Lenovo en solo 5 simples pasos. Te explicaremos las diferentes opciones disponibles para capturar toda la pantalla o solo una parte de ella, así como también cómo encontrar las capturas guardadas en tu computadora Lenovo. Sigue leyendo para dominar esta habilidad y aprovechar al máximo tu dispositivo Lenovo.
- Cómo hacer una captura de pantalla en mi Laptop Lenovo
- Cuáles son los beneficios de saber hacer capturas de pantalla en mi laptop
- Necesito algún tipo de programa adicional para capturar pantallas en mi laptop Lenovo
- Puedo capturar la pantalla completa o solo una parte específica
- Cuál es el atajo de teclado para hacer una captura de pantalla en mi laptop Lenovo
- Dónde se guardan las capturas de pantalla en mi laptop Lenovo
- Cómo puedo editar o anotar las capturas de pantalla después de haberlas tomado en mi laptop Lenovo
- Se puede programar una captura de pantalla automática en mi laptop Lenovo
- Qué pasa si quiero tomar una captura de pantalla mientras estoy viendo un video en mi laptop Lenovo
- Hay alguna forma de compartir directamente las capturas de pantalla tomadas en mi laptop Lenovo a través de mis redes sociales
-
Preguntas frecuentes (FAQ)
- 1. ¿Cómo puedo hacer una captura de pantalla en mi laptop Lenovo?
- 2. ¿Cómo puedo guardar una captura de pantalla en mi laptop Lenovo?
- 3. ¿Puedo hacer una captura de pantalla de una ventana específica en mi laptop Lenovo?
- 4. ¿Dónde se guardan las capturas de pantalla en mi laptop Lenovo?
- 5. ¿Cómo puedo compartir una captura de pantalla en redes sociales desde mi laptop Lenovo?
Cómo hacer una captura de pantalla en mi Laptop Lenovo
Si eres usuario de una Laptop Lenovo y necesitas capturar la imagen que aparece en tu pantalla, estás en el lugar correcto. Realizar una captura de pantalla en tu Lenovo es una habilidad básica que te permitirá guardar y compartir fácilmente imágenes importantes, ya sean fragmentos de conversaciones, información relevante o simplemente capturas de momentos que deseas conservar.
Paso 1: Conoce tu teclado Lenovo
Antes de comenzar a realizar una captura de pantalla, es importante que familiarices con el teclado de tu Laptop Lenovo y las teclas específicas que se utilizarán para este propósito. La combinación de teclas puede variar dependiendo del modelo de tu laptop, pero las más comunes suelen ser:
Print Screen: esta tecla generalmente se encuentra en la parte superior derecha del teclado y puede estar abreviada como "PrtSc", "PrtScn" o "PrtScrn".Fn: se trata de una tecla de función especial que suele encontrarse cerca de la barra espaciadora en tu teclado Lenovo.
Paso 2: Captura de pantalla completa
Si deseas capturar la imagen completa de tu pantalla, incluyendo todas las ventanas abiertas y el escritorio, simplemente presiona la tecla Print Screen. Esta acción guardará la captura de pantalla en el portapapeles de tu laptop Lenovo.
Paso 3: Guarda la captura de pantalla
Una vez que hayas realizado la captura de pantalla, debes guardar el contenido para poder acceder a él más tarde. Para hacerlo, abre el programa Paint u otro editor de imágenes de tu preferencia y presiona las teclas Ctrl + V para pegar la imagen del portapapeles en la nueva ventana o lienzo.
Paso 4: Edita y ajusta tu captura de pantalla
Una vez que la captura de pantalla se haya pegado en la ventana del editor de imágenes, puedes realizar modificaciones según tus necesidades. Puedes recortar la imagen, resaltar partes importantes, agregar texto o incluso aplicar filtros. ¡La elección es tuya!
Paso 5: Guarda tu captura de pantalla
Por último, una vez que hayas realizado todas las ediciones y ajustes necesarios en tu captura de pantalla, asegúrate de guardarla en el formato deseado (PNG, JPEG, etc.) con un nombre representativo y en una ubicación conveniente. De esta manera, podrás acceder fácilmente a la imagen cuando lo necesites y compartirla con otros si lo deseas.
¡Felicidades! Ahora tienes el conocimiento necesario para realizar una captura de pantalla en tu Laptop Lenovo en tan solo 5 simples pasos. Esta habilidad te será útil en diversas situaciones y te permitirá ahorrar tiempo al compartir información visualmente con otros usuarios.
Cuáles son los beneficios de saber hacer capturas de pantalla en mi laptop
La captura de pantalla es una habilidad fundamental que todos los usuarios de laptop deberían dominar. Ya sea que necesites guardar información importante, documentar errores, compartir contenido interesante o simplemente capturar momentos especiales en tu pantalla, saber cómo hacer una captura de pantalla te permitirá realizar todas estas tareas de manera rápida y sencilla. En este artículo, nos enfocaremos en cómo hacer capturas de pantalla en una laptop Lenovo, una marca reconocida por su calidad y rendimiento.
Paso 1: Conoce las teclas adecuadas
Antes de comenzar a capturar la pantalla en tu laptop Lenovo, debes familiarizarte con las teclas adecuadas que se utilizan para realizar esta acción. La combinación de teclas más comúnmente utilizada es "PrtSc" (Print Screen) o "PrtScn". En algunos modelos de Lenovo, también puedes encontrar un botón dedicado para esta función.
Paso 2: Captura toda la pantalla
Ahora que sabes qué teclas utilizar, es hora de aprender cómo capturar la pantalla completa en tu laptop Lenovo. Simplemente presiona la tecla "PrtSc" ubicada en el teclado. Esto guardará automáticamente una imagen de toda tu pantalla en el portapapeles.
Paso 3: Guarda la captura de pantalla
Una vez que hayas capturado la pantalla completa, es importante guardar la imagen en un archivo para poder acceder a ella más adelante. Para hacer esto, abre cualquier programa de edición de imágenes como Paint u otro similar. Luego, selecciona "Nuevo" y pega la imagen presionando simultáneamente las teclas "Ctrl" y "V".
Una vez que la imagen haya sido pegada en el programa de edición, puedes guardarla como archivo haciendo clic en "Guardar" o utilizando la combinación de teclas "Ctrl+S". Asegúrate de seleccionar un nombre descriptivo para el archivo y elegir una ubicación de almacenamiento adecuada.
Paso 4: Captura una parte específica de la pantalla
A veces, solo necesitas capturar una parte específica de la pantalla en lugar de la pantalla completa. En una laptop Lenovo, puedes hacer esto utilizando la combinación de teclas "Fn+Shift+S". Al presionar estas teclas juntas, la pantalla se oscurecerá y se activará una herramienta llamada "Recorte y anotación". Con esta herramienta, puedes seleccionar y recortar fácilmente la parte de la pantalla que deseas capturar.
Paso 5: Utiliza software adicional para editar y anotar capturas de pantalla
Si deseas llevar tus capturas de pantalla al siguiente nivel y agregar anotaciones, resaltados, flechas o cualquier otro tipo de edición, puedes utilizar software adicional. Algunos programas populares son Snagit, Lightshot y Greenshot, los cuales te permiten realizar ediciones rápidas y sencillas en tus capturas de pantalla antes de guardarlas o compartirlas.
Ahora que has dominado la habilidad de hacer capturas de pantalla en tu laptop Lenovo, podrás aprovechar al máximo todas las ventajas que ofrece esta función. Ya sea para uso personal o profesional, la capacidad de capturar y guardar momentos importantes en tu pantalla te será de gran utilidad en diversas situaciones.
Necesito algún tipo de programa adicional para capturar pantallas en mi laptop Lenovo
No, no necesitas ningún tipo de programa adicional para capturar pantallas en tu laptop Lenovo. De hecho, el sistema operativo Windows ya incluye una herramienta incorporada llamada "Recortes" que te permite capturar fácilmente cualquier parte de tu pantalla.
Para acceder a esta herramienta, simplemente haz clic en el botón de inicio y escribe "Recortes" en la barra de búsqueda. Cuando aparezca "Recortes" en los resultados, haz clic en él para abrir la aplicación.
Paso 1: Abre la aplicación Recortes
Después de abrir la aplicación Recortes, verás una pequeña ventana con varias opciones. La opción predeterminada es "Nuevo". Haz clic en este botón para iniciar el proceso de captura de pantalla.
Paso 2: Selecciona el área a capturar
Una vez que hayas hecho clic en "Nuevo", tu pantalla se volverá opaca y el cursor del ratón se convertirá en un punto de cruce. Arrastra el cursor sobre el área que deseas capturar. Puedes seleccionar cualquier forma o tamaño, desde una selección rectangular hasta una selección libre.
Paso 3: Realiza anotaciones o resaltados (opcional)
Si deseas realizar anotaciones o resaltar áreas específicas de tu captura de pantalla, puedes utilizar las herramientas de lápiz y resaltador disponibles en la barra de herramientas de Recortes. Estas herramientas te permiten dibujar, resaltar y agregar texto a tu captura de pantalla antes de guardarla.
Paso 4: Guarda tu captura de pantalla
Después de realizar las anotaciones o resaltados deseados, simplemente haz clic en el botón "Archivo" en la esquina superior izquierda de la ventana de Recortes y selecciona la opción "Guardar como". Elige la ubicación donde deseas guardar tu captura de pantalla, asigna un nombre al archivo y haz clic en "Guardar".
Paso 5: Comparte tu captura de pantalla (opcional)
Si deseas compartir tu captura de pantalla con otras personas, puedes utilizar las opciones de Recortes para enviarla por correo electrónico, copiarla en el portapapeles o guardarla en OneDrive. Simplemente haz clic en el botón "Archivo" nuevamente y selecciona la opción que mejor se adapte a tus necesidades.
Ahora que conoces los 5 simples pasos para capturar pantallas en tu laptop Lenovo utilizando la herramienta Recortes de Windows, podrás capturar fácilmente cualquier parte de tu pantalla sin la necesidad de ningún programa adicional. ¡Explora todas las funciones disponibles y domina esta habilidad para capturar y compartir información importante en segundos!
Puedo capturar la pantalla completa o solo una parte específica
Saber cómo capturar la pantalla en tu Laptop Lenovo puede resultar muy útil en diversas situaciones. Ya sea que necesites compartir una imagen o guardar una información relevante, dominar esta habilidad te permitirá realizarlo de manera rápida y sencilla. En este artículo, te mostraremos cómo hacerlo en 5 simples pasos.
Paso 1: Conoce las teclas de acceso rápido
Antes de comenzar a capturar la pantalla, es importante que conozcas las teclas de acceso rápido que tu Laptop Lenovo ofrece para esta función. La combinación más comúnmente utilizada es "Fn + PrtSc" ("Fn" se encuentra ubicada en la esquina inferior izquierda de tu teclado y "PrtSc" se encuentra en la fila superior).
Paso 2: Captura la pantalla completa
Si deseas capturar la pantalla completa de tu Laptop Lenovo, sigue los siguientes pasos:
- Pulsa la tecla "Fn" ubicada en la esquina inferior izquierda de tu teclado y mantenla presionada.
- A continuación, pulsa la tecla "PrtSc". Esto tomará una captura de pantalla de toda la pantalla y la guardará en el portapapeles de tu computadora.
- Ahora, abre el programa en el que deseas pegar la captura de pantalla (por ejemplo, un editor de imágenes o un procesador de texto) y presiona "Ctrl + V" para pegar la imagen capturada.
- Guarda la imagen en el formato y ubicación deseada.
Paso 3: Captura solo una parte específica
Si necesitas capturar únicamente una parte específica de la pantalla, sigue los siguientes pasos:
- Pulsa las teclas "Fn + Shift" y mantenlas presionadas.
- A continuación, pulsa la tecla "S" para activar la herramienta de recorte de pantalla.
- Selecciona el área que deseas capturar manteniendo presionado el botón izquierdo del ratón y arrastrándolo.
- Suelta el botón del ratón para guardar la captura en el portapapeles.
- Abre el programa en el que deseas pegar la captura de pantalla y presiona "Ctrl + V" para pegar la imagen recortada.
- Guarda la imagen en el formato y ubicación deseados.
Paso 4: Conoce otras opciones adicionales
Además de las formas mencionadas anteriormente, tu Laptop Lenovo puede ofrecerte otras opciones adicionales para capturar la pantalla. Algunos modelos pueden incluir una tecla dedicada para capturar la pantalla o incluso un software preinstalado para realizar esta tarea. Asegúrate de consultar el manual de usuario de tu laptop para conocer todas las opciones disponibles.
Paso 5: Practica y perfecciona tu habilidad
Como con cualquier otra habilidad, la práctica es clave para perfeccionarla. Tómate el tiempo para familiarizarte con los distintos métodos de captura de pantalla en tu Laptop Lenovo y practica regularmente. Cuanto más lo hagas, más rápido y eficiente serás en este proceso.
Ahora que conoces los 5 simples pasos para capturar la pantalla en tu Laptop Lenovo, no dudes en ponerlos en práctica y aprovechar al máximo esta funcionalidad. Ya sea para compartir información, guardar imágenes o cualquier otra necesidad, dominar esta habilidad te facilitará el trabajo y mejorará tu experiencia con tu laptop.
Cuál es el atajo de teclado para hacer una captura de pantalla en mi laptop Lenovo
Hacer una captura de pantalla en tu laptop Lenovo es una habilidad muy útil que te permitirá guardar y compartir fácilmente cualquier contenido que aparezca en tu pantalla. Afortunadamente, Lenovo ofrece un atajo de teclado sencillo que facilita este proceso.
Paso 1: Encuentra la tecla "PrtSc" o "Impr Pant"
El primer paso para hacer una captura de pantalla en tu laptop Lenovo es encontrar la tecla "PrtSc" o "Impr Pant" en tu teclado. Por lo general, se encuentra en la parte superior derecha, cerca de las teclas de función.
Paso 2: Haz la captura de toda la pantalla
Una vez identificada la tecla "PrtSc" o "Impr Pant", simplemente presiónala sin más combinaciones de teclas. Esto hará una captura de toda la pantalla y la guardará automáticamente en el portapapeles de tu computadora.
Paso 3: Guarda la captura de pantalla en un archivo
Después de haber realizado la captura de pantalla, puedes guardarla en un archivo para tener un registro permanente. Para ello, abre un programa de edición de imágenes, como Paint o Photoshop, y selecciona "Pegar" en el menú Editar o simplemente presiona Ctrl + V. Luego, guarda el archivo como desees en el formato de imagen que prefieras, como JPG o PNG.
Paso 4: Captura de una ventana específica
Si deseas capturar únicamente una ventana específica en lugar de toda la pantalla, hay otro atajo de teclado que puedes utilizar. Primero, asegúrate de que la ventana que deseas capturar esté activa y visible. Luego, presiona las teclas "Alt" + "PrtSc" o "Impr Pant". Esto hará una captura de solo la ventana activa y la guardará en el portapapeles.
Paso 5: Utiliza software especializado de captura de pantalla Lenovo
Si prefieres tener más opciones y funcionalidades para realizar capturas de pantalla en tu laptop Lenovo, puedes utilizar software especializado. Lenovo ofrece diferentes aplicaciones de captura de pantalla que puedes descargar e instalar en tu dispositivo. Estos programas ofrecen características adicionales, como la posibilidad de resaltar áreas específicas de la pantalla, añadir anotaciones y compartir rápidamente tus capturas de pantalla.
Ahora que conoces estos simples pasos, estás listo para dominar la habilidad de hacer capturas de pantalla en tu laptop Lenovo. Ya sea para guardar información importante, compartir contenido interesante o tomar notas visuales, esta habilidad será realmente útil en tu día a día.
Dónde se guardan las capturas de pantalla en mi laptop Lenovo
Al utilizar tu laptop Lenovo, es posible que te hayas encontrado en la necesidad de realizar una captura de pantalla para compartir información importante o simplemente guardar momentos especiales. Sin embargo, una vez que realizas la captura, es posible que te preguntes dónde se guardan los archivos de imagen en tu dispositivo.
La ubicación predeterminada para guardar las capturas de pantalla en una laptop Lenovo varía dependiendo del sistema operativo que estés utilizando. A continuación, te explicaremos cómo encontrar y acceder a estas imágenes en diferentes versiones de Windows.
Sistema operativo Windows 10
En Windows 10, las capturas de pantalla se guardan automáticamente en la carpeta "Imágenes" dentro de tu cuenta de usuario. Puedes llegar a esta carpeta siguiendo los siguientes pasos:
- Abre el Explorador de Archivos haciendo clic en el ícono de la carpeta en la barra de tareas o presionando la tecla de Windows + E.
- En la barra de direcciones, ingresa "%userprofile%Pictures" y presiona Enter.
- Se abrirá la carpeta de Imágenes donde encontrarás la captura de pantalla que acabas de realizar. Por defecto, el archivo se llamará "Captura de pantalla (fecha y hora)".
Sistema operativo Windows 8/8.1
En Windows 8 y 8.1, las capturas de pantalla también se guardan en la carpeta "Imágenes" dentro de tu cuenta de usuario. Para encontrarlas, sigue estos pasos:
- Abre el Explorador de Archivos haciendo clic en la carpeta en la barra de tareas o presionando la tecla de Windows + E.
- En la barra de direcciones, escribe "%userprofile%Pictures" y presiona Enter.
- Se abrirá la carpeta de Imágenes y podrás encontrar la captura de pantalla. El archivo tendrá como nombre "Captura de pantalla (fecha y hora)".
Sistema operativo Windows 7
En Windows 7, las capturas de pantalla se almacenan en la carpeta "Mis imágenes". Para encontrarlas, sigue estos pasos:
- Abre el menú Inicio y selecciona "Imágenes".
- Dentro de la carpeta "Imágenes", encontrarás la captura de pantalla con el nombre "Captura de pantalla (fecha y hora)".
Ahora que conoces la ubicación predeterminada para guardar las capturas de pantalla en tu laptop Lenovo, podrás acceder a ellas fácilmente y utilizarlas como desees. Recuerda que también puedes personalizar la carpeta de destino de tus capturas si así lo deseas.
Cómo puedo editar o anotar las capturas de pantalla después de haberlas tomado en mi laptop Lenovo
Una vez que hayas tomado una captura de pantalla en tu laptop Lenovo, es posible que desees editarla o añadir anotaciones antes de compartirla o guardarla. Afortunadamente, existen varias herramientas y métodos disponibles para hacerlo. En esta sección, te guiaré a través de 5 simples pasos para editar o anotar tus capturas de pantalla en tu laptop Lenovo.
Paso 1: Abre la captura de pantalla en un editor de imágenes
El primer paso para editar o anotar tu captura de pantalla en tu laptop Lenovo es abrir la imagen en un editor de imágenes. Puedes utilizar programas como Paint, Photoshop u otras aplicaciones de edición de imágenes disponibles en tu laptop Lenovo. Una vez que hayas abierto el editor de imágenes, simplemente carga la captura de pantalla desde la ubicación donde la has guardado.
Paso 2: Utiliza las herramientas de edición y anotación
Una vez que hayas cargado la captura de pantalla en el editor de imágenes, podrás encontrar una variedad de herramientas de edición y anotación para trabajar en tu imagen. Por lo general, estas herramientas se encuentran en una barra de herramientas en la parte superior o en los menús desplegables. Algunas de las herramientas comunes incluyen lápiz, pincel, borrador, texto, formas y selección.
Paso 3: Edita y mejora la imagen
En este paso, puedes realizar cualquier edición adicional que desees realizar en tu captura de pantalla. Esta puede incluir ajustar el brillo, el contraste, la saturación o cualquier otro ajuste disponible en el editor de imágenes. También puedes cortar partes innecesarias de la imagen o redimensionarla según tus necesidades.
Paso 4: Añade anotaciones y resaltados
Una vez que hayas realizado las ediciones deseadas en tu captura de pantalla, es hora de añadir anotaciones y resaltados para enfatizar ciertas partes de la imagen. Puedes utilizar la herramienta de texto para agregar etiquetas o notas a la captura de pantalla. También puedes usar las herramientas de lápiz o pincel para dibujar líneas o círculos alrededor de elementos específicos para resaltarlos.
Paso 5: Guarda y comparte tu captura de pantalla editada
Una vez que hayas terminado de editar y anotar tu captura de pantalla en tu laptop Lenovo, asegúrate de guardar los cambios realizados. Puedes hacer esto haciendo clic en el menú "Archivo" y luego seleccionando la opción "Guardar" o "Guardar como". Asegúrate de elegir un formato de archivo compatible, como JPEG o PNG, para que puedas compartir fácilmente tu captura de pantalla editada con otros.
Editar y anotar tus capturas de pantalla en tu laptop Lenovo es un proceso sencillo si sigues estos 5 simples pasos. Recuerda utilizar las herramientas de edición y anotación disponibles en tu editor de imágenes preferido para personalizar tus capturas de pantalla según tus necesidades. ¡Domina esta habilidad y muestra tus capturas de pantalla de manera profesional!
Se puede programar una captura de pantalla automática en mi laptop Lenovo
Si eres dueño de una laptop Lenovo, es probable que en algún momento hayas necesitado realizar una captura de pantalla. Ya sea para guardar información importante, compartir una imagen o testimonio con alguien más, o simplemente capturar un error o problema técnico para compartirlo con el soporte técnico, tener la habilidad de hacer una captura de pantalla puede ser muy útil.
Afortunadamente, en los equipos Lenovo, realizar una captura de pantalla es una tarea bastante sencilla y se puede lograr en tan solo unos pocos pasos. Incluso, si deseas programar una captura de pantalla automática, también es posible.
Paso 1: Conoce tu teclado Lenovo
Antes de comenzar a realizar capturas de pantalla, es importante familiarizarse con las teclas específicas de tu laptop Lenovo que están destinadas a este propósito. Aunque cada modelo puede variar ligeramente, generalmente encontrarás dos combinaciones de teclas comunes:
- La primera combinación de teclas es
Fn + PrtScn. Al presionar estas teclas al mismo tiempo, tomarás una captura de pantalla de la pantalla completa y se guardará automáticamente en tu portapapeles. - La segunda combinación de teclas es
Fn + Shift + PrtScn. Esta combinación de teclas te permitirá seleccionar un área específica de la pantalla para capturar. Una vez que presiones estas teclas, el cursor del mouse se convertirá en una cruz. Simplemente haz clic y arrastra el cursor para seleccionar el área que deseas capturar y luego suelta el botón del mouse.
Paso 2: Guarda tu captura de pantalla
Una vez que hayas realizado la captura de pantalla, necesitarás guardarla en una ubicación específica de tu laptop Lenovo. Para hacer esto, simplemente sigue estos pasos:
- Abre cualquier programa de edición de imágenes que tengas instalado en tu laptop Lenovo, como Paint, Photoshop u otro similar.
- Pega la captura de pantalla desde tu portapapeles presionando la combinación de teclas
Ctrl + Vo seleccionando "Pegar" desde el menú desplegable. - Edita y ajusta tu captura de pantalla según sea necesario. Puedes recortarla, marcar áreas importantes, agregar texto o resaltar detalles.
- Finalmente, guarda tu captura de pantalla en el formato que desees (generalmente se recomienda guardarla como archivo JPG o PNG).
Paso 3: Programa una captura de pantalla automática
Ahora que ya sabes cómo realizar una captura de pantalla manualmente, puede ser útil poder programar capturas de pantalla automáticas en tu laptop Lenovo. Esto puede ser especialmente útil si necesitas realizar capturas de pantalla periódicas, como cuando estás grabando un video o siguiendo un tutorial en línea. Afortunadamente, hay herramientas disponibles para ayudarte con esta tarea:
- Snipping Tool: Esta es una herramienta gratuita disponible en las versiones más recientes de Windows. Con Snipping Tool, puedes capturar partes de la pantalla fácilmente y programarla para que se realice automáticamente.
- Aplicaciones de terceros: Si necesitas más funcionalidades o características adicionales, también puedes considerar utilizar aplicaciones de terceros como Greenshot o LightShot. Estas aplicaciones te permiten capturar y editar capturas de pantalla de manera más avanzada y también ofrecen opciones de programación automática.
Paso 4: Utiliza la captura de pantalla en tus tareas diarias
Ahora que ya dominas la habilidad de realizar capturas de pantalla en tu laptop Lenovo, es hora de comenzar a aprovecharla en tus tareas diarias. Aquí tienes algunas sugerencias sobre cómo puedes utilizar esta capacidad:
- Documentar errores o problemas técnicos: Si te encuentras con un error o problema mientras estás utilizando tu laptop Lenovo, toma una captura de pantalla del mensaje de error para poder compartirlo fácilmente con el soporte técnico. Esto puede ayudar a acelerar el proceso de resolución de problemas.
- Compartir información importante: Si encuentras un artículo interesante, una imagen o cualquier otro contenido relevante en línea, puedes tomar una captura de pantalla y compartirla con tus amigos o colegas. Esto es especialmente útil si no puedes enviar el enlace directo o si deseas resaltar una sección específica.
- Capturar evidencia: En situaciones en las que necesitas capturar pruebas de algo, como conversaciones importantes, transacciones comerciales, correos electrónicos o cualquier otro tipo de comunicación, tomar una captura de pantalla puede ser una forma efectiva de documentar las pruebas necesarias.
Paso 5: Explora opciones adicionales
Si deseas llevar tu habilidad para tomar capturas de pantalla en tu laptop Lenovo a un nivel superior, puedes explorar opciones adicionales como:
- Atajos de teclado personalizados: Algunos programas o herramientas ofrecen la opción de personalizar atajos de teclado específicos para realizar capturas de pantalla rápidas y eficientes.
- Herramientas de edición avanzadas: Si necesitas funciones de edición más avanzadas para tus capturas de pantalla, puede que desees investigar sobre programas de edición de imágenes más completos, como Adobe Photoshop o GIMP.
- Opciones de almacenamiento en la nube: Considera utilizar servicios de almacenamiento en la nube como Dropbox, Google Drive o OneDrive para guardar y compartir fácilmente tus capturas de pantalla desde cualquier dispositivo.
Capturar pantallas en tu laptop Lenovo es una habilidad que definitivamente vale la pena dominar. Ya sea que necesites documentar errores técnicos, compartir información relevante o simplemente capturar evidencia, las capturas de pantalla pueden ser una herramienta útil en tu día a día. Sigue estos simples pasos y estarás bien encaminado para convertirte en un experto en capturas de pantalla en tu laptop Lenovo.
Qué pasa si quiero tomar una captura de pantalla mientras estoy viendo un video en mi laptop Lenovo
Tomar una captura de pantalla mientras estás viendo un video en tu laptop Lenovo puede parecer un desafío, pero en realidad es muy sencillo. A veces, queremos capturar un momento específico del video para guardarlo como referencia o compartirlo con otras personas. Ya sea que estés viendo un video tutorial, una película o cualquier otro tipo de contenido, aquí te explicaremos cómo puedes dominar esta habilidad en solo 5 simples pasos.
Paso 1: Identificar las teclas de función
Antes de comenzar, debes ubicar las teclas de función en tu laptop Lenovo. Estas teclas generalmente se encuentran en la parte superior del teclado y se identifican con números y símbolos. Busca la tecla "PrtSc" o "Impr Pant", ya que será clave para tomar la captura de pantalla.
Paso 2: Colocar el video en pantalla completa
Para tener una mejor visualización y asegurarte de capturar el video en su totalidad, es recomendable colocar el video en modo de pantalla completa. Puedes hacer esto haciendo clic en el botón de pantalla completa en el reproductor de video o utilizando el atajo de teclado correspondiente, que suele ser la tecla “F11”.
Paso 3: Preparar el momento exacto
Antes de tomar la captura de pantalla, debes asegurarte de que el video esté reproduciendo el momento exacto que deseas capturar. Utiliza los controles de reproducción del video para avanzar o retroceder hasta llegar al momento adecuado.
Paso 4: Tomar la captura de pantalla
Una vez que hayas preparado el momento exacto, es hora de tomar la captura de pantalla. Mantén presionada la tecla "PrtSc" o "Impr Pant". Esta acción copiará una imagen de toda la pantalla a tu portapapeles.
Paso 5: Guardar y compartir la captura de pantalla
Finalmente, para guardar y compartir la captura de pantalla del video en tu laptop Lenovo, abre un software de edición de imágenes, como Paint o Photoshop. Luego, pega la captura de pantalla desde el portapapeles presionando las teclas "Ctrl+V" o utilizando la opción "pegar" en el programa de edición.
Una vez que hayas pegado la captura de pantalla, puedes realizar cualquier ajuste adicional que desees, como recortar la imagen o resaltar detalles importantes. Luego, guarda la imagen en el formato deseado y estará lista para ser compartida con otros o guardada como referencia personal.
Tomar una captura de pantalla mientras estás viendo un video en tu laptop Lenovo es un proceso sencillo en 5 simples pasos. Recuerda identificar las teclas de función, colocar el video en pantalla completa, preparar el momento exacto, tomar la captura de pantalla y finalmente guardar y compartir la imagen resultante. Con estos conocimientos, podrás dominar esta habilidad rápidamente y aprovechar al máximo tus momentos favoritos mientras ves videos en tu laptop Lenovo.
Hay alguna forma de compartir directamente las capturas de pantalla tomadas en mi laptop Lenovo a través de mis redes sociales
¡Por supuesto que sí! Si eres dueño de una laptop Lenovo, estás de suerte, ya que viene con una función incorporada para compartir tus capturas de pantalla en las redes sociales de forma rápida y sencilla. En este artículo, te mostraremos cómo dominar esta habilidad en tan solo 5 simples pasos.
Paso 1: Captura tu pantalla
El primer paso para compartir una captura de pantalla es, obviamente, tomarla. Para hacerlo en tu laptop Lenovo, simplemente presiona la tecla "PrtSc" o "Impr Pant" en tu teclado. Esta tecla generalmente se encuentra en la parte superior derecha junto a otras teclas de función.
Paso 2: Abre la herramienta "Recortes y anotaciones"
Una vez que hayas tomado la captura de pantalla, es hora de abrir la herramienta "Recortes y anotaciones". Puedes encontrar esta herramienta en el menú de inicio de tu laptop Lenovo, simplemente busca el icono con forma de tijera y haz clic en él.
Paso 3: Edita tu captura de pantalla
Una vez que hayas abierto la herramienta "Recortes y anotaciones", verás la captura de pantalla que acabas de tomar. Aquí podrás realizar diferentes acciones de edición, como recortar, resaltar, agregar texto, dibujar y más. Personaliza tu captura de pantalla según tus preferencias y cuando estés satisfecho con los cambios, continúa al siguiente paso.
Paso 4: Comparte en redes sociales
Después de haber editado tu captura de pantalla, es hora de compartirla en tus redes sociales. En la herramienta "Recortes y anotaciones", haz clic en el ícono de compartir ubicado en la parte superior de la ventana. Se te mostrarán diferentes opciones de compartir, como Facebook, Twitter, Correo electrónico y más. Elige la plataforma de tu preferencia y sigue los pasos que se te indiquen para completar el proceso de compartir.
Paso 5: Guarda y disfruta
Una vez que hayas compartido tu captura de pantalla en las redes sociales, asegúrate de guardarla también en tu dispositivo. Para hacerlo, simplemente haz clic en el botón de guardar ubicado en la herramienta "Recortes y anotaciones". Esto te permitirá tener un respaldo de tus capturas de pantalla en caso de que las necesites en el futuro.
Ahora que conoces estos simples pasos, podrás aprovechar al máximo la función de captura de pantalla en tu laptop Lenovo y compartir tus momentos favoritos en las redes sociales de manera rápida y sencilla. ¡No esperes más y empieza a capturar y compartir tus mejores momentos hoy mismo!
Preguntas frecuentes (FAQ)
1. ¿Cómo puedo hacer una captura de pantalla en mi laptop Lenovo?
Puedes hacer una captura de pantalla presionando la tecla "Impr Pant" o "PrtScn" en tu teclado.
2. ¿Cómo puedo guardar una captura de pantalla en mi laptop Lenovo?
Después de hacer la captura de pantalla, puedes guardarla abriendo un programa de edición de imágenes y pegándola allí.
3. ¿Puedo hacer una captura de pantalla de una ventana específica en mi laptop Lenovo?
Sí, puedes hacer una captura de pantalla de una ventana específica presionando simultáneamente las teclas "Alt" y "Impr Pant".
4. ¿Dónde se guardan las capturas de pantalla en mi laptop Lenovo?
Las capturas de pantalla se guardan automáticamente en el portapapeles de tu laptop Lenovo.
5. ¿Cómo puedo compartir una captura de pantalla en redes sociales desde mi laptop Lenovo?
Para compartir una captura de pantalla en redes sociales, debes abrir una plataforma de redes sociales y pegar la imagen desde el portapapeles utilizando la combinación de teclas "Ctrl + V".
Deja una respuesta
Entradas relacionadas