Domina Excel: Aprende cómo hacer un menú desplegable en Excel en 5 simples pasos
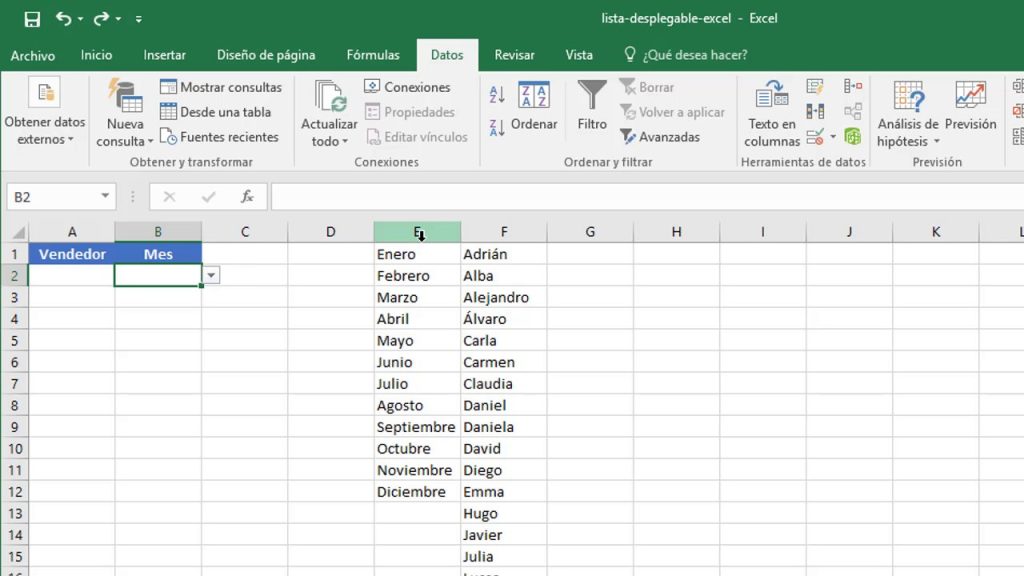
Microsoft Excel es una herramienta muy versátil y ampliamente utilizada en el ámbito laboral y académico. Una de sus funciones más útiles es la creación de menús desplegables, que permiten organizar la información de manera más efectiva y facilitar la navegación por una hoja de cálculo.
Te enseñaremos cómo hacer un menú desplegable en Excel en tan solo 5 simples pasos. Veremos cómo crear la lista de opciones, configurar el menú desplegable y personalizar su apariencia. Además, también exploraremos algunas opciones adicionales como la validación de datos y los filtros automáticos.
- Qué es un menú desplegable en Excel y para qué se utiliza
- Cuáles son los beneficios de utilizar un menú desplegable en Excel
- Cómo puedo crear un menú desplegable en Excel
- Cuáles son los requisitos previos para poder hacer un menú desplegable en Excel
- Puedo hacer un menú desplegable en Excel en versiones antiguas del programa
- Cuál es la ventaja de utilizar un menú desplegable en Excel en lugar de una lista normal
- Se puede personalizar el diseño de un menú desplegable en Excel
- Cómo puedo vincular el menú desplegable a otros datos en mi hoja de cálculo
- Existe alguna forma de agregar función de búsqueda en el menú desplegable en Excel
- Puedo filtrar datos basados en la selección realizada en el menú desplegable en Excel
- Preguntas frecuentes (FAQ)
Qué es un menú desplegable en Excel y para qué se utiliza
Un menú desplegable en Excel es una herramienta muy práctica que permite al usuario seleccionar una opción de una lista predefinida. Se utiliza principalmente para facilitar la entrada de datos y garantizar la consistencia en el contenido de las celdas.
Al crear un menú desplegable, puedes reducir los errores de entrada de datos al restringir las opciones disponibles a aquellas que son válidas para el contexto en que se está trabajando. Esto es especialmente útil cuando se tiene una gran cantidad de datos o cuando se está creando una plantilla para otros usuarios.
Los menús desplegables pueden ser utilizados en diferentes escenarios. Por ejemplo, puedes utilizarlo para seleccionar una categoría de productos en una hoja de inventario, elegir una fecha en un calendario o incluso seleccionar el nombre de un cliente en una hoja de seguimiento de ventas.
Cómo hacer un menú desplegable en Excel
A continuación, te explicaremos cómo puedes crear un menú desplegable en Excel en 5 sencillos pasos:
Selecciona la celdaen la que deseas tener el menú desplegable. Puede ser cualquier celda dentro de tu hoja de cálculo.Dirígete a la pestaña "Datos"en la barra de herramientas de Excel.Haz clic en "Validación de datos"en el grupo de herramientas "Herramientas de datos".En la ventana emergente "Configuración de validación de datos", selecciona la pestaña "Configuración".En el campo "Permitir", selecciona "Lista".Escribe o selecciona las opciones separadas por comas en el campo "Fuente".Puedes escribir directamente las opciones o puedes seleccionar un rango de celdas que contenga las opciones de tu menú desplegable.Haz clic en "Aceptar"y ahora tendrás un menú desplegable en la celda seleccionada.
¡Y eso es todo! Siguiendo estos simples pasos, podrás crear menús desplegables en Excel y aprovechar todas las ventajas que ofrecen en tus hojas de cálculo. Recuerda que esta funcionalidad te ayudará a ahorrar tiempo y evitar errores al ingresar datos.
Si deseas personalizar aún más tu menú desplegable, puedes explorar las otras opciones disponibles en la ventana de "Configuración de validación de datos", como limitar las opciones a valores únicos, agregar mensajes de entrada o mensaje de error.
No dudes en experimentar con los menús desplegables y descubrir cómo pueden mejorar tus hojas de cálculo de Excel. ¡Domina Excel y haz que tus tareas sean aún más eficientes!
Cuáles son los beneficios de utilizar un menú desplegable en Excel
El uso de menús desplegables en Excel ofrece una serie de beneficios que pueden mejorar significativamente la eficiencia y organización de tus datos. A continuación, te presentamos algunas de las ventajas más destacadas:
1. Mayor facilidad de navegación
Un menú desplegable te permite agrupar y organizar gran cantidad de opciones en un solo espacio reducido. Esto facilita la navegación entre diferentes categorías o elementos, evitando la necesidad de desplazarse por largas listas o buscar manualmente la información deseada.
2. Reducción de errores y simplificación de entrada de datos
Con un menú desplegable, los usuarios solo pueden seleccionar opciones predefinidas, lo que reduce en gran medida la posibilidad de errores de entrada de datos. Esto es especialmente útil cuando se trabaja con fórmulas complejas o datos críticos, ya que minimiza la probabilidad de introducir valores incorrectos o inconsistentes.
3. Ahorro de tiempo
Al tener un menú desplegable con opciones predefinidas, los usuarios pueden seleccionar rápidamente la opción deseada sin tener que escribir o buscar manualmente en una lista extensa. Esto ahorra tiempo y agiliza el proceso de entrada de datos, especialmente cuando se trabajan con grandes cantidades de información.
4. Mejora de la apariencia y presentación de datos
Los menús desplegables permiten presentar los datos de manera más visualmente atractiva y organizada. Puedes utilizar iconos o colores para representar diferentes categorías, lo que facilita la identificación y comprensión de las opciones disponibles. Esto puede ser especialmente útil en informes o presentaciones donde una apariencia profesional es fundamental.
5. Flexibilidad y personalización
Excel ofrece una amplia gama de opciones de personalización para los menús desplegables. Puedes definir tus propias listas de opciones, agregar imágenes o enlaces relacionados, e incluso crear menús desplegables condicionales que se actualicen automáticamente según ciertos criterios. Esto te brinda la flexibilidad necesaria para adaptar el menú a tus necesidades y requerimientos específicos.
En definitiva, utilizar un menú desplegable en Excel puede tener un impacto significativo en la eficiencia, organización y apariencia de tu trabajo con hojas de cálculo. Es una herramienta poderosa que vale la pena explorar y dominar para aprovechar al máximo todas sus ventajas.
Cómo puedo crear un menú desplegable en Excel
Crear un menú desplegable en Excel puede ser una habilidad muy útil para organizar y filtrar datos de manera eficiente. Con un menú desplegable, puedes proporcionar a los usuarios una lista de opciones predefinidas desde la cual pueden seleccionar, lo que garantiza que los datos ingresados sean válidos y consistentes.
Afortunadamente, crear un menú desplegable en Excel es bastante sencillo y se puede lograr en solo 5 pasos simples. A continuación, te mostraré cómo hacerlo:
Paso 1: Preparar los datos
Antes de comenzar a crear el menú desplegable, debes tener una lista de opciones predefinidas para que los usuarios puedan elegir. Puedes ingresar estas opciones en una columna en una hoja de cálculo de Excel.
- Opción 1
- Opción 2
- Opción 3
- Opción 4
- Opción 5
En este ejemplo, he creado una lista simple con cinco opciones diferentes. Asegúrate de separar cada opción utilizando etiquetas <li> para crear una lista.
Paso 2: Seleccionar la celda destino
El siguiente paso es seleccionar la celda donde deseas que aparezca el menú desplegable. Esta celda será la que los usuarios verán y podrán seleccionar las opciones del menú.
Por ejemplo, si deseas que el menú desplegable aparezca en la celda B2, simplemente haz clic en esa celda para seleccionarla.
Paso 3: Acceder a la pestaña de "Validación de datos"
Una vez que hayas seleccionado la celda donde deseas que aparezca el menú desplegable, debes acceder a la pestaña de "Validación de datos" en la barra de herramientas de Excel. Esta opción te permitirá definir las restricciones y opciones para el menú desplegable.
Puedes encontrar la pestaña "Validación de datos" haciendo clic en la pestaña "Datos" en la parte superior de tu hoja de cálculo. En el grupo "Herramientas de datos", verás un botón con el nombre "Validación de datos". Haz clic en este botón para abrir la ventana de configuración.
Paso 4: Configurar las opciones del menú desplegable
Una vez que hayas abierto la ventana de configuración de "Validación de datos", debes establecer las opciones para el menú desplegable.
En la pestaña "Configuración", elige "Lista" en la sección "Permitir". A continuación, en el campo "Fuente", selecciona la lista de opciones predefinidas que creaste en el paso 1. Puedes hacer esto seleccionando las celdas que contienen la lista o ingresando directamente la referencia de celda (por ejemplo, A1:A5).
Asegúrate también de marcar la casilla "Incluir mensaje de entrada" si deseas proporcionar a los usuarios una breve descripción o instrucciones sobre cómo usar el menú desplegable.
Paso 5: Aplicar y probar el menú desplegable
Una vez que hayas configurado las opciones del menú desplegable, haz clic en el botón "Aceptar" para cerrar la ventana de configuración.
Ahora, cuando seleccionas la celda destino que especificaste en el paso 2, deberías poder ver un pequeño botón desplegable junto a ella. Al hacer clic en este botón, aparecerán las opciones predefinidas que creaste en el paso 1.
Los usuarios pueden seleccionar una de estas opciones haciendo clic en ella.
¡Y eso es todo! Has creado con éxito un menú desplegable en Excel en solo 5 simples pasos. Ahora puedes organizar tus datos y permitir que otros usuarios ingresen información de manera rápida y precisa utilizando el menú desplegable.
Cuáles son los requisitos previos para poder hacer un menú desplegable en Excel
Antes de poder comenzar a crear un menú desplegable en Excel, es importante asegurarse de tener los requisitos previos necesarios. A continuación, te mencionaré algunos de los elementos que necesitarás para poder llevar a cabo este proceso de manera correcta:
Microsoft Excel
Por supuesto, deberás contar con Microsoft Excel instalado en tu ordenador. Este software es ampliamente utilizado en el ámbito profesional y personal para la creación y gestión de hojas de cálculo. Asegúrate de tener la versión adecuada y actualizada para poder acceder a todas las funcionalidades necesarias para crear un menú desplegable.
Datos organizados en una columna
Para crear un menú desplegable en Excel, necesitarás tener tus datos organizados en una columna. Esto significa que cada uno de los elementos que deseas incluir en el menú deberá estar en una celda diferente dentro de dicha columna. Puedes utilizar cualquier tipo de datos, ya sean números, fechas o texto.
Tener definido el rango de la lista desplegable
Otro requisito previo es tener definido el rango de la lista desplegable. Esta es la ubicación en la hoja de cálculo donde deseas que aparezcan los elementos del menú. Puedes seleccionar cualquier rango de celdas vacías para este propósito.
Teniendo estos requisitos previos en cuenta, podrás continuar con los siguientes pasos para crear un menú desplegable en Excel. Recuerda que dominar esta función te permitirá organizar y estructurar tus datos de manera más eficiente, lo cual es especialmente útil en tareas como la gestión de inventarios, la creación de formularios o la selección de opciones en análisis de datos.
Puedo hacer un menú desplegable en Excel en versiones antiguas del programa
Si bien Excel sigue siendo una herramienta muy popular para el manejo de datos y cálculos, algunas versiones antiguas del programa no ofrecen la función de menú desplegable de forma nativa. Sin embargo, esto no significa que sea imposible crear un menú desplegable en Excel en estas versiones más antiguas.
Existen varias maneras de lograrlo, y en este artículo te enseñaré una forma sencilla y efectiva de hacerlo en solo 5 simples pasos.
Paso 1: Preparar los datos
Lo primero que debemos hacer es preparar los datos que queremos incluir en nuestro menú desplegable. Esto implica tener una lista de opciones que queremos mostrar al usuario cuando haga clic en el menú desplegable. Los datos pueden ser números, textos o combinaciones de ambos.
Para ello, crearemos una nueva hoja de cálculo en Excel y en una columna empezaremos a escribir las opciones de nuestro menú desplegable. Puedes comenzar con una pequeña lista de ejemplo para practicar.
Paso 2: Definir un nombre para la lista
Una vez que tenemos nuestras opciones listas, debemos definir un nombre para esta lista. Este paso es necesario para referenciar fácilmente nuestros datos más adelante en la creación del menú desplegable.
Para hacer esto, seleccionamos todas las opciones de nuestra lista en la hoja de cálculo. Luego, hacemos clic derecho y elegimos la opción "Definir nombre" en el menú desplegable. En el cuadro de diálogo que aparece, ingresamos un nombre descriptivo para nuestra lista y hacemos clic en "Aceptar".
Paso 3: Crear la celda de entrada del menú desplegable
El siguiente paso es seleccionar una celda donde queremos que aparezca nuestro menú desplegable. Esta celda será la "celda de entrada" donde el usuario podrá seleccionar las diferentes opciones.
Selecciona la celda deseada y asegúrate de tenerla activa. Luego, ve a la pestaña "Validación de datos" en la barra de herramientas de Excel.
Paso 4: Configurar la validación de datos
En la pestaña "Validación de datos", vamos a configurar los parámetros necesarios para crear nuestro menú desplegable. Primero, seleccionamos la opción "Lista" en la sección "Permitir".
A continuación, en el campo "Origen", ingresamos el nombre que habíamos definido anteriormente para nuestra lista de opciones. Asegúrate de agregar un signo de igual (=) antes del nombre de la lista.
También podemos personalizar los mensajes que aparecerán cuando el usuario interactúe con el menú desplegable. Podemos agregar títulos, instrucciones o mensajes de error según sea necesario.
Paso 5: Probar y finalizar el menú desplegable
Una vez que hayamos configurado todos los parámetros, hacemos clic en "Aceptar" para finalizar la creación del menú desplegable. Ahora podremos ver nuestra lista de opciones en la celda de entrada seleccionada y al hacer clic en el menú desplegable se mostrarán todas las opciones disponibles.
Para probar nuestro menú desplegable, simplemente hacemos clic en la celda de entrada y seleccionamos una opción de la lista. La opción seleccionada se mostrará en la celda y podremos utilizarla para diferentes tareas o cálculos dentro de nuestro archivo de Excel.
¡Y eso es todo! Ahora tienes un menú desplegable funcional en Excel, incluso en versiones antiguas del programa. Esta característica puede ser muy útil cuando quieres simplificar la selección de opciones para los usuarios de tu hoja de cálculo.
Recuerda que también puedes personalizar la apariencia del menú desplegable utilizando diferentes estilos y formatos en Excel. Experimenta con diferentes opciones y encuentra la que mejor se adapte a tus necesidades.
Cuál es la ventaja de utilizar un menú desplegable en Excel en lugar de una lista normal
El uso de un menú desplegable en Excel puede brindar muchas ventajas en comparación con una lista normal. Aunque ambos pueden ayudarte a organizar y presentar datos, un menú desplegable ofrece una mayor versatilidad y funcionalidad.
Una de las principales ventajas de utilizar un menú desplegable es la capacidad de limitar las opciones disponibles para seleccionar. Esto es especialmente útil cuando se trata de recopilar datos o cuando se requiere que los usuarios ingresen información de una lista predefinida. Al restringir las opciones, puedes garantizar la consistencia y la precisión de los datos ingresados, evitando errores y facilitando el análisis posterior.
Otra ventaja de los menús desplegables en Excel es su capacidad para ahorrar espacio y mejorar la presentación visual de tus hojas de cálculo. En lugar de mostrar una lista larga y detallada de opciones, un menú desplegable te permite ocultar las opciones menos relevantes o aquellas que no están en uso, lo que ayuda a mantener una apariencia más limpia y profesional de tus documentos.
Además, utilizar un menú desplegable en Excel puede facilitar la navegación y la interacción con tus hojas de cálculo. Los usuarios pueden acceder fácilmente a las diferentes opciones disponibles sin tener que desplazarse o buscar en una lista extensa. Esto mejora la eficiencia y agiliza el proceso de ingreso de datos, lo que a su vez aumenta la productividad.
Utilizar un menú desplegable en Excel ofrece varias ventajas significativas en comparación con una lista normal. Desde limitar las opciones disponibles y mejorar la presentación visual hasta facilitar la navegación y agilizar el proceso de ingreso de datos, un menú desplegable puede ser una herramienta poderosa para optimizar tus hojas de cálculo y aumentar la eficiencia en tu trabajo con Excel.
Se puede personalizar el diseño de un menú desplegable en Excel
Llevar tus habilidades en Excel al siguiente nivel implica aprender cómo personalizar el diseño de un menú desplegable. Esta función te permitirá crear una interfaz intuitiva y fácil de usar para tus hojas de cálculo, lo que mejorará significativamente tu experiencia al trabajar con datos.
Paso 1: Abre la hoja de cálculo en Excel
Antes de comenzar a personalizar el diseño del menú desplegable, debes asegurarte de tener abierta la hoja de cálculo en Excel en la que deseas aplicar esta funcionalidad. Una vez que hayas abierto el programa y seleccionado la hoja de trabajo correspondiente, estás listo para comenzar.
Paso 2: Selecciona la celda donde quieres ubicar el menú desplegable
El próximo paso es elegir la celda en la que quieres ubicar el menú desplegable. Esta celda será el punto de acceso para los usuarios y les permitirá seleccionar una opción de una lista predefinida.
Para seleccionar la celda, simplemente haz clic en ella. Asegúrate de elegir una ubicación adecuada en tu hoja de cálculo, preferiblemente cerca de los datos o información relevante para la selección.
Paso 3: Accede al panel de "Validación de datos"
Una vez que hayas seleccionado la celda, tu próximo paso será acceder al panel de "Validación de datos" en Excel. Este panel te permitirá configurar las opciones y restricciones para el menú desplegable que estás a punto de crear.
Para acceder al panel de "Validación de datos", dirígete a la pestaña "Datos" en la barra de herramientas superior y haz clic en el botón "Validación de datos". Se abrirá una ventana emergente que te permitirá realizar las configuraciones necesarias.
Paso 4: Configura las opciones del menú desplegable
Una vez que hayas accedido al panel de "Validación de datos", estarás listo para configurar las opciones y restricciones para tu menú desplegable. Aquí es donde realmente puedes personalizar el diseño según tus necesidades y preferencias.
En la pestaña "Configuración", podrás elegir si deseas que los usuarios solo puedan seleccionar opciones de una lista predefinida, si permitirás que se ingresen valores personalizados o si aplicarás algún tipo de restricción adicional. También podrás especificar si la lista de opciones estará en otra hoja de cálculo o en una columna cercana.
Bajo la pestaña "Mensaje de entrada", también podrás añadir un mensaje personalizado que aparecerá cuando los usuarios seleccionen la celda con el menú desplegable. Esto puede ser útil para proporcionar instrucciones adicionales o aclarar el propósito de la selección.
Paso 5: Aplica el menú desplegable a la celda seleccionada
Una vez que hayas configurado las opciones y restricciones para tu menú desplegable en Excel, solo queda aplicarlo a la celda seleccionada. Esto se puede hacer haciendo clic en el botón "Aceptar" en el panel de "Validación de datos".
A partir de este momento, los usuarios podrán hacer clic en la celda y se mostrará un menú desplegable con las opciones que hayas definido previamente. Dependiendo de la configuración que hayas seleccionado, también podrán ingresar valores personalizados o enfrentar restricciones adicionales al seleccionar una opción.
Personalizar el diseño de un menú desplegable en Excel es una habilidad valiosa que te permitirá mejorar tus hojas de cálculo y facilitar la interacción de los usuarios con tus datos. Sigue estos cinco sencillos pasos y pronto estarás dominando esta funcionalidad y aprovechándola al máximo en tu trabajo diario con Excel.
Cómo puedo vincular el menú desplegable a otros datos en mi hoja de cálculo
Una de las funcionalidades más útiles de los menús desplegables en Excel es la capacidad de vincularlos a otros datos en tu hoja de cálculo. Esto significa que puedes hacer que el menú desplegable cambie automáticamente según lo que ingrese en otras celdas o rangos.
Para lograr esto, sigue estos simples pasos:
Paso 1: Seleccionar la celda para el menú desplegable
En primer lugar, debes seleccionar la celda donde deseas insertar el menú desplegable. Puedes elegir cualquier celda de la hoja de cálculo dependiendo de tus necesidades.
Paso 2: Crear una lista de opciones
A continuación, debes crear una lista de opciones que se mostrarán en el menú desplegable. Puedes hacerlo ingresando las opciones directamente en un rango de celdas o incluso puedes usar un rango existente en tu hoja de cálculo.
Recuerda que cada opción debe estar en una celda separada dentro del rango seleccionado.
Paso 3: Nombrar el rango de opciones
Una vez que hayas creado tu lista de opciones, es recomendable nombrar el rango para facilitar la referenciación posteriormente. Para hacer esto, selecciona el rango de celdas que contiene las opciones y ve a la pestaña "Fórmulas" en la barra de herramientas de Excel. Luego, haz clic en "Definir nombre" y asigna un nombre descriptivo al rango de celdas.
Por ejemplo, si tu lista de opciones está en el rango A1:A5, puedes nombrarlo como "Opciones" para que sea más fácil recordar y referenciar.
Paso 4: Configurar la validación de datos
Una vez que hayas creado tu lista de opciones y hayas nombrado el rango, es hora de configurar la validación de datos en la celda donde deseas insertar el menú desplegable. Para hacer esto, selecciona la celda y ve a la pestaña "Datos" en la barra de herramientas de Excel.
Luego, haz clic en "Validación de datos" y en la ventana emergente, selecciona la opción "Lista" en la sección "Permitir".
A continuación, en el campo "Fuente", ingresa el nombre que asignaste al rango de opciones (por ejemplo, "=Opciones") o simplemente selecciona el rango de opciones directamente en la hoja de cálculo.
Finalmente, haz clic en "Aceptar" para aplicar la validación de datos a la celda seleccionada.
Paso 5: Probar el menú desplegable vinculado
¡Y eso es todo! Ahora puedes probar tu menú desplegable vinculado ingresando valores en otras celdas o rangos que estén relacionados con las opciones en la lista.
El menú desplegable se ajustará automáticamente según los cambios en los datos relacionados, lo que te permitirá organizar y filtrar tus datos de manera más eficiente.
Recuerda guardar tu hoja de cálculo para que los cambios se mantengan guardados adecuadamente.
Existe alguna forma de agregar función de búsqueda en el menú desplegable en Excel
Excel es una poderosa herramienta que ofrece muchas funcionalidades para organizar y analizar datos. Una de las características más útiles es la capacidad de crear menús desplegables, que permiten al usuario seleccionar entre varias opciones predefinidas. Sin embargo, es posible que te estés preguntando si hay alguna forma de agregar una función de búsqueda en el menú desplegable en Excel.
Afortunadamente, Excel ofrece una solución práctica para este problema utilizando una combinación de funciones como "COINCIDIR" y "ELEGIR". Estas funciones te permitirán crear un menú desplegable con una función de búsqueda integrada, lo que facilitará aún más el proceso de encontrar y seleccionar la opción deseada.
Paso 1: Crear la lista desplegable
Lo primero que debes hacer es crear la lista desplegable en una celda de tu hoja de cálculo. Para ello, selecciona la celda donde deseas mostrar el menú desplegable y ve a la pestaña "Datos". Luego, haz clic en "Validación de datos".
Datos → Validación de datos
En la ventana emergente, elige la opción "Lista" en la categoría "Permitir" y luego especifica los valores de la lista separados por comas en la sección "Origen". Asegúrate de seleccionar la casilla "Ignorar espacios en blanco" si no deseas incluirlos en tu lista desplegable.
Paso 2: Agregar la función de búsqueda
Una vez que hayas creado tu lista desplegable, puedes pasar al paso siguiente que es agregar la función de búsqueda. Para hacer esto, selecciona una celda vacía donde deseas mostrar los resultados de búsqueda.
A1: Celda donde mostrar los resultados de búsqueda
Luego, en la fórmula de esta celda, utiliza la función "COINCIDIR" para buscar la coincidencia de lo que se ingresa en el menú desplegable con los valores de origen. La sintaxis básica de esta función es:
=COINCIDIR(Valor buscado, Rango, )
En nuestro caso, el "Valor buscado" será la celda de la lista desplegable y el "Rango" será el rango de valores de origen. El "Tipo de coincidencia" puede ser 0 para una coincidencia exacta o 1 para una coincidencia aproximada.
Paso 3: Mostrar el resultado de la búsqueda
Después de agregar la función "COINCIDIR", puedes utilizar la función "ELEGIR" para mostrar el resultado de la búsqueda. La función "ELEGIR" devuelve el valor correspondiente a una posición específica dentro de una lista de valores.
La sintaxis básica de la función "ELEGIR" es:
=ELEGIR(Posición, Valor1, Valor2, ...)
En nuestro caso, la "Posición" será la celda que contiene el resultado de la función "COINCIDIR". Los "Valores" pueden ser los valores correspondientes a cada opción en tu lista desplegable.
Paso 4: Probar la funcionalidad de búsqueda
Una vez que hayas completado los pasos anteriores, puedes probar la funcionalidad de búsqueda en tu menú desplegable. Simplemente selecciona una opción de la lista y verifica si el resultado de búsqueda se muestra correctamente.
Si no obtienes los resultados esperados, revisa las fórmulas en las celdas relevantes para asegurarte de que estén escritas correctamente y que los rangos y valores correspondan a tus necesidades.
Paso 5: Modificar o ampliar la lista de opciones
Finalmente, si deseas modificar o ampliar la lista de opciones en tu menú desplegable, simplemente regresa a la celda donde creaste la validación de datos y realiza los cambios necesarios. Ten en cuenta que todos los cambios se reflejarán automáticamente en todas las celdas donde hayas utilizado esta lista desplegable con función de búsqueda.
Agregar una función de búsqueda en el menú desplegable en Excel puede ser muy útil para facilitar la selección de opciones en grandes listas de valores. Utilizando las funciones "COINCIDIR" y "ELEGIR", puedes crear un menú desplegable con capacidad de búsqueda en solo unos simples pasos. ¡Domina Excel y saca el máximo provecho de sus características!
Puedo filtrar datos basados en la selección realizada en el menú desplegable en Excel
¡Hola a todos! En este artículo les voy a enseñar cómo hacer un menú desplegable en Excel en 5 simples pasos. Pero antes de sumergirnos en los detalles, permítanme explicarles qué es un menú desplegable y por qué es una herramienta tan útil en Excel.
¿Qué es un menú desplegable en Excel?
Un menú desplegable en Excel, también conocido como lista desplegable o dropdown, es una función que permite al usuario seleccionar una opción de una lista predefinida. Estas listas son especialmente útiles cuando queremos limitar las opciones de entrada en una celda o cuando deseamos facilitar la selección de datos en un campo determinado.
Un menú desplegable puede ser utilizado para diversos fines, desde elegir un nombre de una lista de empleados hasta seleccionar una categoría de productos. La versatilidad de esta herramienta hace que sea un recurso muy utilizado en hojas de cálculo de Excel.
Paso 1: Preparar los datos
Antes de crear el menú desplegable, necesitamos preparar los datos que se mostrarán en la lista. Para ello, debemos tener una columna en la hoja de cálculo donde estén enumeradas todas las opciones posibles que queremos incluir en el menú desplegable. Por ejemplo, si vamos a crear un menú desplegable para seleccionar el mes del año, necesitaremos tener una lista con los 12 meses.
Una vez que tenemos preparados los datos, podemos seguir con el siguiente paso.
Paso 2: Seleccionar la celda donde queremos insertar el menú desplegable
En este paso, debemos elegir una celda en la hoja de cálculo donde queremos que aparezca el menú desplegable. La celda seleccionada será la que mostrará la opción elegida por el usuario.
Es importante tener en cuenta que la celda seleccionada debe estar vacía, ya que el menú desplegable sobrescribirá cualquier contenido existente en esa celda.
Paso 3: Ingresar a la pestaña "Datos" en la barra de herramientas de Excel
En el siguiente paso, debemos ir a la pestaña "Datos" en la barra de herramientas de Excel. Una vez allí, encontraremos la sección "Herramientas de datos" y dentro de ella la opción "Validación de datos". Es en esta opción donde realizaremos las configuraciones necesarias para crear nuestro menú desplegable.
Paso 4: Configurar la validación de datos
Al hacer clic en "Validación de datos", se abrirá una ventana con diversas opciones. En la pestaña "Configuración", deberemos seleccionar la opción "Lista" en el desplegable "Permitir". Posteriormente, en el campo "Origen" debemos ingresar la dirección que contiene los datos que preparamos previamente.
Por ejemplo, si nuestra lista de meses está en la columna A, desde la fila 2 hasta la 13, debemos ingresar la siguiente dirección: =A2:A13. Esta configuración asegurará que las opciones del menú desplegable correspondan a los datos de nuestra lista.
Preguntas frecuentes (FAQ)
1. ¿Cómo hago un menú desplegable en Excel?
Para hacer un menú desplegable en Excel, debes seleccionar la celda o rango de celdas donde quieres que aparezca el menú, luego ve a la pestaña "Datos" y haz clic en "Validación de datos". Allí podrás elegir "Lista" como criterio y escribir los valores que deseas que aparezcan en el menú.
2. ¿Puedo personalizar los valores del menú desplegable?
Sí, puedes personalizar los valores del menú desplegable en Excel. Después de seleccionar "Lista" como criterio de validación de datos, simplemente escribe los valores separados por comas en el cuadro de texto "Origen".
3. ¿Es posible agregar nuevas opciones al menú desplegable en Excel?
Sí, es posible agregar nuevas opciones al menú desplegable en Excel. Solo necesitas editar la lista de valores en la pestaña "Datos" y agregar los nuevos valores separados por comas en el cuadro de texto "Origen" de la opción "Validación de datos".
4. ¿Puedo eliminar un menú desplegable en Excel?
Sí, puedes eliminar un menú desplegable en Excel. Simplemente selecciona la celda o rango de celdas con el menú, ve a la pestaña "Datos", haz clic en "Validación de datos" y selecciona la opción "Eliminar toda la configuración de validación de datos".
5. ¿Puedo cambiar el ancho del menú desplegable en Excel?
Sí, puedes cambiar el ancho del menú desplegable en Excel. Primero selecciona la celda o rango de celdas con el menú, luego arrastra las columnas para ajustar el ancho según tus preferencias.
Deja una respuesta
Entradas relacionadas