Elimina fácilmente el sombreado en Word y mejora la apariencia de tus documentos
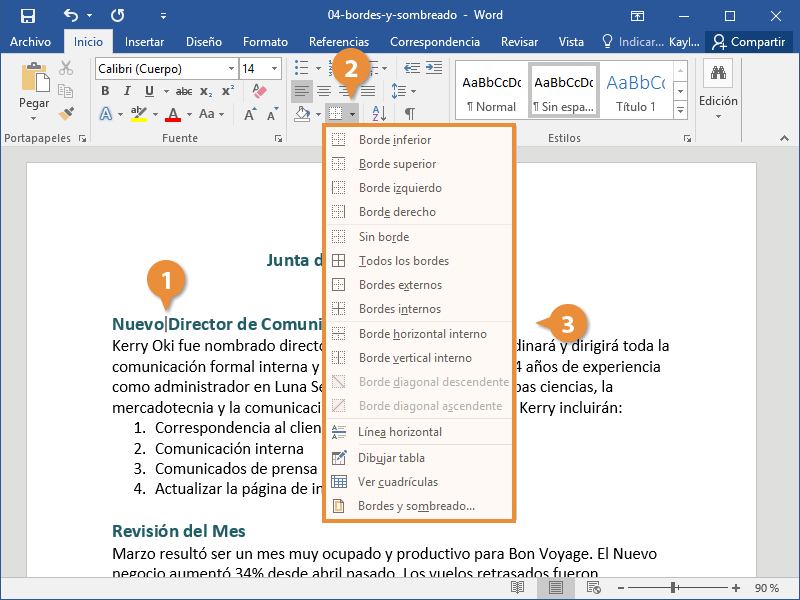
El sombreado en un documento de Word puede ser útil para resaltar información importante, pero también puede resultar molesto y dificultar la legibilidad del texto. Afortunadamente, Word ofrece varias opciones para eliminar el sombreado de forma rápida y sencilla, lo que te permitirá mejorar la apariencia de tus documentos.
Te explicaremos paso a paso cómo eliminar el sombreado en Word, ya sea en un párrafo específico, en todo el documento o incluso de manera automática al escribir. Además, también te daremos algunos consejos para mantener un diseño limpio y profesional en tus documentos.
- Cómo eliminar el sombreado en Word
- Cuál es la importancia de mejorar la apariencia de los documentos en Word
- Cuáles son las diferentes formas de aplicar sombreado en Word
- Qué inconvenientes puede tener el uso excesivo de sombreado en los documentos de Word
- Cómo afecta el sombreado a la legibilidad del texto en Word
- Qué características visuales se pueden ajustar para mejorar la apariencia de los documentos en Word
- Cómo podemos hacer que los documentos en Word luzcan más profesionales y limpios
- Es posible eliminar todo el sombreado en un documento de Word de una sola vez
- Cuál es la mejor manera de seleccionar y eliminar sombreado en Word sin afectar otras características de formato
- Hay alguna técnica especial para resaltar áreas importantes sin usar sombreado en Word
- Preguntas frecuentes (FAQ)
Cómo eliminar el sombreado en Word
El sombreado es una función muy útil en Word que puede ayudarte a resaltar diferentes partes de tu documento. Sin embargo, puede haber ocasiones en las que desees eliminar el sombreado para mejorar la apariencia de tus documentos. Afortunadamente, eliminar el sombreado en Word es un proceso sencillo y rápido.
Para eliminar el sombreado en Word, sigue los pasos que se indican a continuación:
Paso 1: Selecciona el texto con sombreado
En primer lugar, debes seleccionar el texto al cual deseas eliminar el sombreado. Puedes hacerlo de dos maneras diferentes: puedes seleccionar todo el párrafo en el cual se encuentra el texto o puedes seleccionar solo una parte específica del texto que tiene el sombreado.
Si deseas eliminar el sombreado de todo el párrafo, simplemente haz clic en cualquier lugar dentro del párrafo. Si solo deseas eliminar el sombreado de una parte específica del texto dentro del párrafo, selecciona esa parte del texto con el mouse.
Paso 2: Haz clic en "Sombreado" en la cinta de opciones
Una vez que hayas seleccionado el texto al cual deseas eliminar el sombreado, ve a la cinta de opciones en la parte superior de la aplicación de Word. Aquí encontrarás diferentes fichas y grupos de comando.
Busca la pestaña "Diseño" y luego busca el grupo "Fondo de página". Dentro de este grupo, encontrarás la opción "Sombreado". Haz clic en esta opción.
Paso 3: Selecciona la opción "Sin relleno"
Al hacer clic en la opción "Sombreado", se abrirá una ventana emergente con diferentes opciones de sombreado para elegir. Para eliminar completamente el sombreado, debes seleccionar la opción "Sin relleno". Esta opción se encuentra en la esquina superior izquierda de la ventana emergente.
Haz clic en "Sin relleno" y luego en "Aceptar". El sombreado se eliminará inmediatamente del texto seleccionado.
Paso 4: Revisa y guarda tu documento
Una vez que hayas eliminado el sombreado del texto seleccionado, te recomendamos revisar todo el documento para asegurarte de que no haya ningún sombreado no deseado en otras partes. Si encuentras algún otro sombreado que deseas eliminar, simplemente repite los pasos anteriores para eliminarlo.
Finalmente, guarda tu documento para asegurarte de que todas las modificaciones se guarden correctamente.
¡Y eso es todo! Has aprendido cómo eliminar fácilmente el sombreado en Word y mejorar la apariencia de tus documentos. Ahora podrás crear documentos más limpios y profesionales sin la distracción del sombreado.
Cuál es la importancia de mejorar la apariencia de los documentos en Word
Mejorar la apariencia de los documentos en Word es fundamental para transmitir una imagen profesional y pulida. El sombreado, en particular, puede ser un elemento distractor que dificulta la fácil lectura del contenido. Eliminar el sombreado no solo mejora la legibilidad del documento, sino que también le da un aspecto más limpio y organizado.
El sombreado se utiliza comúnmente para resaltar ciertas partes del texto, como encabezados o citas, pero en algunos casos puede resultar excesivo. Al eliminar el sombreado innecesario, el texto adquiere mayor destaque y claridad.
Beneficios de eliminar el sombreado en Word
Mejor legibilidad:Al eliminar el sombreado, el texto se vuelve más fácil de leer y comprender. Los ojos se concentran directamente en las palabras sin distracciones visuales.Apariencia más profesional:Al tener un documento sin sombreado innecesario, se transmite una imagen más pulida y sofisticada. Esto es especialmente importante en presentaciones profesionales, informes o cualquier otro tipo de documento de importancia.Énfasis adecuado:Al eliminar el sombreado excesivo, se pueden utilizar otras técnicas de formato para resaltar elementos clave, como negrita, subrayado o cambio de tamaño de fuente. Esto permite destacar la información relevante sin sobrecargar visualmente el documento.Más espacio disponible:Al reducir o eliminar el sombreado, se gana espacio en el documento, lo que permite agregar más contenido o ajustar el diseño de manera más eficiente.Uniformidad:Al mantener un estilo coherente y sin sombreado excesivo, se logra una apariencia visualmente agradable y uniforme en todo el documento. Esto facilita la navegación y comprensión del contenido por parte de los lectores.
Ahora que conoces la importancia de eliminar el sombreado en Word, es momento de aprender cómo hacerlo de manera sencilla y rápida. A continuación, te mostraremos algunos métodos y herramientas que te ayudarán a lograrlo eficientemente.
Cuáles son las diferentes formas de aplicar sombreado en Word
Word ofrece varias formas diferentes de aplicar sombreado a un documento, lo que puede mejorar significativamente su apariencia visual. El sombreado se utiliza comúnmente para resaltar texto o elementos específicos en un documento, lo que ayuda a captar la atención del lector y facilita la lectura. A continuación, te presentamos las diferentes formas de aplicar sombreado en Word:
Sombreado de párrafo
El sombreado de párrafo es una forma sencilla pero efectiva de aplicar sombreado en Word. Puedes aplicarlo a todo un párrafo o solo a una selección de texto dentro de un párrafo. Para aplicarlo, selecciona el texto al que deseas aplicar el sombreado, ve a la pestaña "Inicio" en la cinta de opciones y encuentra el grupo "Párrafo". Haz clic en el botón "Sombra" y elige el color de sombreado deseado.
Sombreado de texto
Otra forma de aplicar sombreado en Word es utilizando el sombreado de texto. Esta opción te permite aplicar sombreado a un rango más pequeño de texto, como una palabra o una frase. Al igual que con el sombreado de párrafo, selecciona el texto al que deseas aplicar el sombreado, ve a la pestaña "Inicio" y encuentra el grupo "Fuente". Haz clic en el icono "Sombra de texto" y selecciona el color de sombreado deseado.
Sombreado de tabla
Si trabajas frecuentemente con tablas en Word, es posible que desees aplicar sombreado a una tabla en lugar de a texto o párrafos individuales. Word ofrece opciones de sombreado para tablas que te permiten resaltar toda la tabla o solo secciones específicas de ella. Para aplicar sombreado a una tabla, selecciona la tabla o las celdas a las que deseas aplicar el sombreado, ve a la pestaña "Diseño" y encuentra el grupo "Estilos de tabla". Haz clic en el botón "Sombra de tabla" y selecciona el estilo y color de sombreado deseado.
Sombreado de página
El sombreado de página es una opción menos común en Word, pero puede ser útil cuando deseas aplicar un fondo sombreado a una página completa en lugar de a partes específicas del documento. Para aplicar sombreado a una página, ve a la pestaña "Diseño de página", encuentra el grupo "Fondo de página" y haz clic en el botón "Marcas de agua". Luego, selecciona la opción "Sombra" y elige el color de sombreado deseado.
Sombreado personalizado
Además de las opciones predefinidas de sombreado en Word, también puedes crear tu propio sombreado personalizado. Esto te permite experimentar con diferentes colores, patrones y opacidades para lograr el efecto de sombreado deseado. Para aplicar un sombreado personalizado, ve a la pestaña "Inicio" o "Diseño de página", dependiendo de si deseas aplicar el sombreado a un párrafo o a una página, encuentra el grupo "Sombra" o "Fondo de página" y selecciona la opción "Sombreado personalizado". A partir de ahí, puedes ajustar las opciones según tus preferencias personales.
Estas son solo algunas de las diferentes formas de aplicar sombreado en Word. Experimenta con las opciones disponibles y encuentra la que mejor se adapte a tus necesidades y estilo de documento. El uso adecuado del sombreado puede mejorar significativamente la apariencia y legibilidad de tus documentos, por lo que vale la pena dedicar tiempo a dominar estas técnicas.
Qué inconvenientes puede tener el uso excesivo de sombreado en los documentos de Word
El sombreado es una herramienta que permite resaltar elementos en un documento de Word mediante la aplicación de colores o texturas de fondo. A primera vista, puede parecer una excelente opción para darle vida y personalidad a tus documentos. Sin embargo, el uso excesivo de sombreado puede tener algunos inconvenientes que debes tener en cuenta.
Uno de los problemas más comunes con el uso excesivo de sombreado es que puede dificultar la legibilidad del contenido. Si aplicas sombreado a gran parte del texto, especialmente en combinación con colores oscuros, puedes hacer que el texto sea difícil de leer para tus lectores. Esto puede ser especialmente problemático si estás compartiendo documentos con colegas o clientes que necesitan revisar la información de manera rápida y sin esfuerzo.
Otro inconveniente del sombreado excesivo es que puede afectar la apariencia general de tus documentos. Si agregas sombreado a demasiados elementos, como encabezados, subrayados o incluso páginas completas, puedes hacer que tus documentos se vean desordenados y poco profesionales. Recuerda que la presentación y la apariencia visual son aspectos importantes en la creación de documentos efectivos.
Además, el uso excesivo de sombreado puede dificultar el proceso de edición y formato de tus documentos. Cuando agregas sombreado a muchos elementos, puede resultar complicado seleccionar y modificar el texto debajo del sombreado. Esto puede ralentizar tu flujo de trabajo y convertirse en una tarea frustrante cuando necesitas realizar cambios rápidamente.
Por último, es importante mencionar que el exceso de sombreado también puede aumentar el tamaño del archivo de tus documentos. Cada vez que aplicas sombreado a una parte del texto, estás agregando información adicional al documento, lo que puede hacer que los archivos sean más pesados y difíciles de enviar o almacenar.
Aunque el sombreado puede ser una herramienta útil para resaltar elementos importantes en tus documentos de Word, su uso excesivo puede tener inconvenientes significativos. Es importante encontrar un equilibrio entre la estética visual y la legibilidad de tus documentos. A continuación, te mostraremos cómo puedes eliminar fácilmente el sombreado en Word y mejorar la apariencia de tus documentos sin perder la capacidad de resaltar la información clave.
Cómo afecta el sombreado a la legibilidad del texto en Word
El sombreado en Word puede afectar significativamente la legibilidad del texto en tus documentos. Aunque el sombreado puede agregar estilo y énfasis visual, también puede dificultar la lectura y comprensión del contenido. Cuando se aplica un sombreado a un texto, los caracteres pueden volverse menos definidos y las palabras pueden fusionarse entre sí, lo que dificulta la identificación clara de las letras.
Además, el sombreado excesivo o inapropiado puede crear distracciones visuales innecesarias, especialmente cuando se utiliza en combinación con otros elementos gráficos o de diseño. Esto puede hacer que el lector se desvíe y pierda el enfoque en el contenido principal del documento.
Otro problema común asociado con el sombreado es el contraste insuficiente entre el texto y el fondo sombreado. Si el color o tono del sombreado es similar al del texto, puede resultar difícil distinguir las letras, especialmente para personas con problemas de visión o aquellos que utilizan dispositivos electrónicos con pantallas de baja calidad o brillo reducido.
Aunque el sombreado puede tener su lugar en el diseño visual de los documentos, es importante ser cauteloso al usarlo y considerar cómo puede afectar la legibilidad y la experiencia de lectura del lector. Optar por un sombreado sutil, seleccionar colores de fondo y texto contrastantes y tener en cuenta la cantidad de sombreado utilizada son algunos pasos simples pero efectivos para mejorar la apariencia de tus documentos y garantizar una lectura fácil y agradable.
Qué características visuales se pueden ajustar para mejorar la apariencia de los documentos en Word
Word es una de las herramientas más utilizada para crear y editar documentos en formato digital. Y si bien ofrece una amplia variedad de funciones y opciones de formato, a veces puede resultar difícil obtener el aspecto visual deseado en nuestros documentos. Una de las características que puede afectar la apariencia de un documento es el sombreado.
El sombreado consiste en aplicar un color de fondo a un área de texto, ya sea a un párrafo completo, a una sección o incluso a una sola palabra. Esta función puede ser útil para resaltar información importante, crear separaciones visuales o simplemente agregar un toque estético al documento. Sin embargo, también puede resultar molesto o innecesario en algunas situaciones.
Afortunadamente, Word ofrece diversas formas de eliminar o ajustar el sombreado en nuestros documentos, permitiendo mejorar su apariencia de manera sencilla y rápida. A continuación, exploraremos algunas de estas opciones:
Eliminar el sombreado de un párrafo completo
<p style="background-color: none;">Este es un párrafo sin sombreado</p>
Uno de los casos más comunes es cuando queremos eliminar el sombreado de un párrafo completo. Para lograrlo, simplemente debemos aplicar un estilo de fondo "none" al párrafo. Podemos hacer esto seleccionando el párrafo deseado, haciendo clic derecho y seleccionando la opción "Párrafo" en el menú contextual. Luego, en la pestaña "Sombreado", seleccionamos el color "ninguno" y hacemos clic en "Aceptar".
Ajustar el sombreado de una sección o palabra
<p>Este es un texto con <span style="background-color: yellow;">sombreado</span></p>
En algunos casos, podemos querer mantener cierto grado de sombreado en nuestro documento, pero ajustarlo para que se adapte mejor a nuestras necesidades. Para ello, podemos utilizar la etiqueta <span> y aplicar estilos de fondo específicos. Por ejemplo, si queremos resaltar una sección de texto con un sombreado amarillo, podemos envolver dicho texto entre etiquetas <span style="background-color: yellow;"></span>. Esto nos permitirá tener mayor control sobre el sombreado y adaptarlo según lo deseado.
Eliminar el sombreado de una tabla
<table>
<tr>
<th style="background-color: none;">Encabezado 1</th>
<th style="background-color: none;">Encabezado 2</th>
</tr>
<tr>
<td style="background-color: none;">Celda 1</td>
<td style="background-color: none;">Celda 2</td>
</tr>
</table>
El sombreado en tablas también puede ser problemático en algunos casos, ya que puede dificultar la lectura o afectar la legibilidad de los datos. Para eliminar el sombreado de una tabla, podemos aplicar estilos de fondo "none" a las celdas deseadas, tal como lo hacemos con los párrafos. Simplemente seleccionamos la celda o celdas que queremos modificar, hacemos clic derecho y seleccionamos la opción "Cambiar el fondo de celda" dentro del menú contextual. Luego, en la pestaña "Relleno", seleccionamos el color "ninguno" y hacemos clic en "Aceptar". De esta manera, eliminaremos el sombreado de la(s) celda(s) seleccionada(s).
El sombreado puede ser una característica útil en Word para mejorar la apariencia visual de nuestros documentos, pero es importante saber cómo ajustarlo o eliminarlo según nuestras necesidades. Con las opciones mencionadas anteriormente, podrás tener un mayor control sobre el sombreado en tus documentos y conseguir el aspecto deseado de manera rápida y sencilla.
Cómo podemos hacer que los documentos en Word luzcan más profesionales y limpios
Microsoft Word es una herramienta popularmente utilizada para crear y editar documentos de texto. Aunque ofrece una amplia gama de funciones y opciones de formato, a veces puede ser un desafío lograr que nuestros documentos luzcan profesionales y limpios. Una de las áreas en las que a menudo nos encontramos con dificultades es el sombreado.
El sombreado es una característica útil cuando queremos resaltar ciertas partes de nuestros documentos. Sin embargo, si se utiliza de forma excesiva o inapropiada, puede hacer que el documento se vea desordenado y poco profesional. Por suerte, eliminar el sombreado no es tan complicado como parece.
Eliminar el sombreado de un párrafo
La manera más sencilla de eliminar el sombreado de un párrafo es seleccionar todo el texto contenido en el mismo y hacer clic derecho sobre él. En el menú contextual que aparece, selecciona "Sombreado" y luego "Sin relleno". Esto eliminará cualquier sombreado aplicado al texto seleccionado y lo dejará con un aspecto limpio y sin resaltes.
Si tienes varios párrafos con sombreado y deseas eliminarlo en todos ellos al mismo tiempo, sigue los siguientes pasos:
- Selecciona el primer párrafo con sombreado manteniendo presionada la tecla Shift y haciendo clic en el último párrafo con sombreado.
- Haz clic derecho sobre el texto seleccionado y ve al menú "Sombreado".
- Selecciona "Sin relleno" y automáticamente se eliminará el sombreado de todos los párrafos seleccionados.
Usar este método te ahorrará tiempo y esfuerzo al eliminar el sombreado en múltiples párrafos de tu documento. Además, también puedes aplicarlo a listas con viñetas o numeradas para un resultado uniforme y profesional.
Eliminar el sombreado de una tabla
A veces, el sombreado puede ser aplicado a una tabla completa en lugar de párrafos individuales. Para eliminar el sombreado de una tabla, sigue estos pasos:
<table>
<tr>
<th style="background-color: #F0F0F0;">Encabezado 1</th>
<th style="background-color: #F0F0F0;">Encabezado 2</th>
</tr>
<tr>
<td style="background-color: #FFFFFF;">Celda 1</td>
<td style="background-color: #FFFFFF;">Celda 2</td>
</tr>
</table>
En el código HTML de ejemplo, hemos usado la etiqueta "style" junto con la propiedad "background-color" para aplicar un color de fondo diferente a las celdas de la tabla. De esta manera, eliminamos cualquier sombreado anterior y logramos una apariencia más limpia y profesional.
Recuerda que siempre es importante revisar y editar minuciosamente tus documentos antes de publicarlos o compartirlos. La eliminación de sombreado excesivo o inapropiado es solo uno de los aspectos a considerar para mejorar la apariencia de tus documentos en Word. Toma el tiempo necesario para asegurarte de que tu trabajo se vea impecable y refleje la calidad que deseas transmitir.
Es posible eliminar todo el sombreado en un documento de Word de una sola vez
El sombreado en los documentos de Word puede ser una herramienta útil para resaltar ciertas secciones o agregar un toque visual. Sin embargo, hay ocasiones en las que se desea eliminar todo el sombreado del documento para lograr una apariencia más limpia y profesional.
Afortunadamente, Word ofrece una forma rápida y sencilla de eliminar todo el sombreado en un documento de una sola vez. Sigue estos pasos para mejorar la apariencia de tus documentos:
Paso 1: Abrir el documento en Word
Primero, abre el documento en el cual deseas eliminar el sombreado. Puedes hacer esto de dos formas: seleccionando "Abrir" desde el menú de archivo de Word y buscando el documento en tu computadora, o simplemente haciendo doble clic en el archivo correspondiente en tu explorador de archivos.
Paso 2: Seleccionar todo el texto
Una vez que el documento esté abierto, asegúrate de seleccionar todo el texto. Puedes hacerlo de forma rápida y sencilla presionando las teclas "Ctrl + A" en tu teclado. Esto seleccionará todo el contenido del documento, incluyendo cualquier texto, imágenes y objetos dentro de él.
Paso 3: Acceder a las opciones de sombreado
A continuación, dirígete a la pestaña "Diseño de página" en la cinta de opciones de Word. En esta pestaña, busca el grupo de herramientas llamado "Sombreado" y haz clic en la pequeña flecha en la esquina inferior derecha del grupo. Esto abrirá las opciones avanzadas de sombreado.
Paso 4: Eliminar el sombreado
Una vez que se hayan abierto las opciones avanzadas de sombreado, podrás ver una vista previa del sombreado actualmente aplicado en el documento. Para eliminar todo el sombreado, desactiva la casilla de verificación "Sombreado" o selecciona la opción que diga "Sin relleno". Al hacerlo, el sombreado será eliminado de todas las partes del documento donde se haya aplicado anteriormente.
Paso 5: Guardar los cambios
Finalmente, asegúrate de guardar los cambios realizados en tu documento. Puedes hacerlo presionando "Ctrl + S" en tu teclado o seleccionando "Guardar" desde el menú de archivo de Word.
¡Y eso es todo! Ahora has eliminado fácilmente el sombreado en tu documento de Word y mejorado su apariencia. Este método es especialmente útil cuando deseas tener un documento más limpio y profesional sin tener que eliminar el sombreado de cada sección individualmente.
Cuál es la mejor manera de seleccionar y eliminar sombreado en Word sin afectar otras características de formato
Al trabajar en documentos de Word, es común que encontremos ocasiones en las que se requiere eliminar el sombreado de ciertas partes del texto para mejorar su apariencia o adaptarlo a un estilo específico. Sin embargo, hacerlo correctamente puede convertirse en una tarea complicada si no conocemos la mejor manera de lograrlo sin afectar otras características de formato.
Afortunadamente, Word cuenta con diversas opciones y herramientas que nos permiten seleccionar y eliminar el sombreado de forma sencilla y precisa. A continuación, te mostraremos la mejor manera de lograrlo sin alterar el resto del diseño de tu documento.
1. Utilizar la opción "Seleccionar todo" y posteriormente aplicar un nuevo formato
- En primer lugar, selecciona todo el contenido del documento utilizando el atajo de teclado Ctrl + A o dirigiéndote al menú "Inicio" y haciendo clic en la opción "Seleccionar".
- A continuación, ve al menú "Inicio" nuevamente y busca la sección de "Fuente". Haz clic en el pequeño ícono desplegable en la esquina inferior derecha de esta sección para abrir la ventana "Fuente".
- Dentro de la ventana "Fuente", asegúrate de que la pestaña "Efectos" esté seleccionada. Aquí encontrarás diversas opciones de formato, incluyendo el sombreado.
- Para eliminar el sombreado, simplemente desmarca la casilla correspondiente a esta opción. Verás cómo el sombreado se elimina automáticamente de todo el texto seleccionado.
- Finalmente, haz clic en el botón "Aceptar" para aplicar los cambios y eliminar el sombreado de tu documento.
Utilizar la opción "Seleccionar todo" nos permite realizar una modificación global al formato del texto, lo cual puede ser útil si deseamos eliminar rápidamente el sombreado de todo el documento. Sin embargo, es importante tener en cuenta que esta opción también modificará cualquier otro elemento de formato que hayamos aplicado previamente.
2. Seleccionar y eliminar el sombreado de forma manual
Si necesitas mayor precisión al eliminar el sombreado y evitar afectar otros elementos de formato, puedes optar por seleccionar y eliminar el sombreado de forma manual en cada parte del texto donde esté presente. Sigue estos pasos:
- Abre el documento de Word y dirígete a la página donde deseas eliminar el sombreado.
- Selecciona el texto donde se encuentra el sombreado utilizando el mouse o el teclado.
- Una vez seleccionado el texto, haz clic derecho y selecciona la opción "Fuente" en el menú desplegable.
- En la ventana "Fuente", desmarca la casilla correspondiente a "Sombreado". Esto eliminará el sombreado solo en la parte seleccionada.
- Repite estos pasos en cada parte del documento donde desees eliminar el sombreado.
Ten en cuenta que este método puede resultar más tedioso y consumir más tiempo, especialmente si necesitas eliminar el sombreado de varias secciones o páginas en tu documento. Sin embargo, te dará un mayor control sobre el formato de tu texto y evitará modificaciones no deseadas en otras características de diseño.
3. Utilizar una macro para eliminar automáticamente el sombreado
Si tienes conocimientos básicos de programación o estás dispuesto a aprender, puedes utilizar una macro para automatizar el proceso de eliminación de sombreado en Word. Las macros son secuencias de comandos que pueden ejecutarse con solo presionar un botón.
Para utilizar una macro y eliminar automáticamente el sombreado en tu documento, sigue estos pasos:
- Abre el documento de Word y dirígete al menú "Ver". En el grupo "Macros", haz clic en la opción "Grabar macro".
- En la ventana emergente, asigna un nombre a la macro y selecciona una ubicación para guardarla. Luego, haz clic en el botón "Aceptar" para comenzar a grabar la macro.
- Ahora, realiza manualmente el proceso de eliminación de sombreado siguiendo cualquiera de los métodos anteriores. La macro registrará cada acción que realices durante este proceso.
- Una vez que hayas terminado de eliminar el sombreado en una parte del documento, detén la grabación de la macro haciendo clic en el botón correspondiente en la barra de herramientas de Word.
- Para aplicar la macro y eliminar automáticamente el sombreado en todo el documento, ve al menú "Herramientas" y selecciona la opción "Macros". Allí, encontrarás la macro que acabas de grabar. Haz clic en ella y selecciona la opción "Ejecutar".
Recuerda que utilizar macros requiere un conocimiento básico de programación y puede generar riesgos si no se realizan adecuadamente. Antes de ejecutar una macro en tu documento, asegúrate de tener una copia de seguridad del mismo por si algo sale mal.
Eliminar el sombreado en Word puede resultar una tarea sencilla si conocemos las mejores opciones y herramientas que nos proporciona el programa. Ya sea utilizando la opción "Seleccionar todo" y aplicando un nuevo formato, seleccionando y eliminando manualmente el sombreado, o incluso automatizando el proceso mediante el uso de macros, podemos lograr resultados satisfactorios sin afectar otras características de formato en nuestros documentos.
Recuerda siempre hacer uso de estas técnicas con precaución y realizar copias de seguridad de tus documentos antes de realizar cambios importantes. Trabaja de forma inteligente y aprovecha al máximo las herramientas que Word pone a tu disposición para mejorar la apariencia y el estilo de tus documentos.
Hay alguna técnica especial para resaltar áreas importantes sin usar sombreado en Word
Cuando trabajamos en la creación de documentos en Word, a menudo nos encontramos con la necesidad de resaltar áreas importantes o hacer que ciertos elementos sobresalgan del resto del texto. Una forma común de lograr esto es utilizando el sombreado, donde se agrega un fondo de color a una sección específica del documento.
Sin embargo, puede haber situaciones en las que preferimos evitar el uso de sombreado por distintas razones. Puede ser que queramos mantener una apariencia más minimalista y limpia, o tal vez tenemos restricciones de impresión o requisitos de formato especiales que no permiten el uso de sombreado.
Afortunadamente, existen otras técnicas que podemos utilizar para lograr el mismo efecto sin tener que recurrir al sombreado tradicional. En esta sección, exploraremos algunas de estas alternativas y cómo utilizarlas de manera efectiva en tus documentos de Word.
Resaltado mediante cambio de fuente o estilo de texto
Una forma sencilla de resaltar áreas importantes sin utilizar sombreado es utilizando el cambio de fuente o estilo de texto. Puedes optar por cambiar el color de fuente de la sección que deseas resaltar, utilizando colores llamativos como el rojo o el azul. También puedes aplicar estilos de texto especiales, como negrita o subrayado, para hacer que el texto resalte aún más.
Para cambiar el color de fuente, simplemente selecciona el texto que deseas resaltar, ve a la pestaña "Inicio" en la cinta de opciones, y haz clic en el botón de "Color de fuente". A continuación, elige el color que prefieras para resaltar el texto.
Si prefieres utilizar estilos de texto especiales, como negrita o subrayado, selecciona el texto y ve a la pestaña "Inicio". Allí encontrarás los botones correspondientes a estos estilos de texto. Haz clic en el botón de negrita si deseas aplicar este estilo, o en el botón de subrayado si prefieres utilizar esta opción.
Utilizar viñetas o listas numeradas
Otra técnica efectiva para resaltar el contenido sin utilizar sombreado es a través del uso de viñetas o listas numeradas. Estas opciones no solo ayudan a llamar la atención sobre ciertos elementos, sino que también organizan la información de manera clara y estructurada.
Para agregar viñetas o listas numeradas a tu documento de Word, selecciona el texto que deseas resaltar y ve a la pestaña "Inicio". Encontrarás los botones correspondientes a estas opciones en el grupo de botones "Párrafo". Haz clic en el botón de viñetas si deseas utilizar viñetas, o en el botón de listas numeradas si prefieres utilizar este estilo.
También puedes ajustar el formato de las viñetas o listas numeradas según tus preferencias. Para hacerlo, haz clic derecho sobre una viñeta o número de lista y elige la opción "Inicio automático", donde podrás modificar el estilo y apariencia de las viñetas o números.
Resaltado con formato de fondo personalizado
En lugar de utilizar el sombreado tradicional, puedes optar por agregar un formato de fondo personalizado a una sección específica de tu documento. Esta técnica permite utilizar colores de fondo diferentes o incluso imágenes para resaltar el contenido deseado.
Para agregar un formato de fondo personalizado, selecciona la sección de texto que deseas resaltar y haz clic derecho sobre ella. En el menú desplegable, elige la opción "Formato de párrafo". A continuación, ve a la pestaña "Fondo" y selecciona el color o imagen de fondo que prefieras utilizar.
Recuerda que al utilizar formatos de fondo personalizados, es importante asegurarte de que el texto siga siendo legible. Si eliges colores oscuros o imágenes con mucha saturación, es posible que tengas que ajustar el color de fuente o aplicar otro estilo de resaltado para garantizar la legibilidad del texto.
Aunque el sombreado es una opción popular y conveniente para resaltar áreas importantes en documentos de Word, existen diversas alternativas igualmente efectivas que podemos utilizar. Cambiar el color de fuente o aplicar estilos de texto, utilizar viñetas o listas numeradas, o agregar un formato de fondo personalizado son solo algunas de las técnicas que nos permitirán mejorar la apariencia de nuestros documentos sin tener que recurrir al sombreado tradicional.
Experimenta con estas distintas opciones y encuentra la que mejor se adapte a tus necesidades y preferencias. Recuerda que el objetivo principal es hacer que ciertos elementos destaquen sin perder la legibilidad y claridad del contenido. Con un poco de creatividad y práctica, lograrás resaltar áreas importantes de tus documentos de Word de una manera visualmente atractiva y profesional.
Preguntas frecuentes (FAQ)
1. ¿Cómo elimino el sombreado en Word?
Para eliminar el sombreado en Word, selecciona el texto o párrafo que deseas deshacerse del sombreado y luego ve a la pestaña "Inicio". En la sección de "Fuente", haz clic en el botón "Borde de relleno" y selecciona la opción "Sin borde".
2. ¿Puedo personalizar el color del sombreado en Word?
Sí, puedes personalizar el color del sombreado en Word. Solo tienes que seguir los mismos pasos mencionados anteriormente para eliminar el sombreado, pero en lugar de elegir la opción "Sin borde", haz clic en el botón "Borde de relleno" y selecciona un color diferente.
3. ¿Qué es el sombreado en Word?
El sombreado en Word es una característica que permite resaltar o dar énfasis a un texto o párrafo aplicándole un fondo coloreado. Esto puede mejorar la apariencia visual de tus documentos.
4. ¿Puedo agregar sombreado a imágenes en Word?
No, la función de sombreado en Word se aplica exclusivamente al texto o párrafos. Si deseas agregar sombreado a una imagen, puedes hacerlo utilizando programas de edición de imágenes como Photoshop.
5. ¿Cómo puedo cambiar la intensidad del sombreado en Word?
En Word, no existe una opción para ajustar la intensidad del sombreado en Word directamente. Sin embargo, puedes cambiar la intensidad del color seleccionando una versión más clara o más oscura en la paleta de colores.
Deja una respuesta
Entradas relacionadas