Mejora tu productividad: Aprende cómo agregar un índice en Google Docs ahora mismo
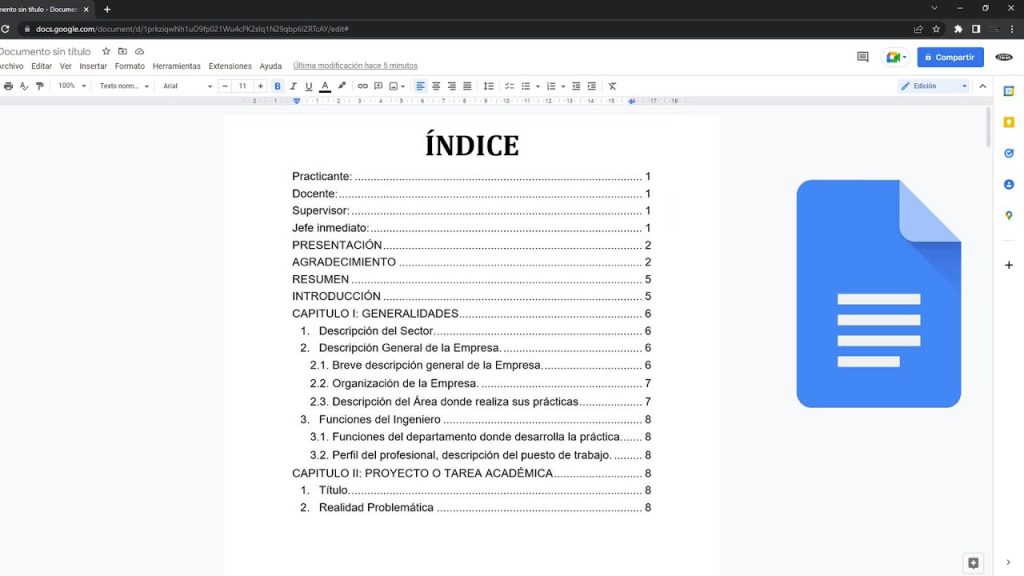
En la era digital, la productividad se ha vuelto una habilidad crucial para tener éxito tanto en el ámbito personal como profesional. Con el constante flujo de información, es importante poder organizar y acceder rápidamente a nuestros documentos, especialmente cuando se trata de trabajos extensos o académicos. Google Docs se ha convertido en una herramienta popular para crear y colaborar en documentos en línea, pero muchos usuarios desconocen una función clave: la posibilidad de agregar un índice.
Aprenderás cómo utilizar la función de índice en Google Docs para estructurar tus documentos y facilitar la navegación. Veremos paso a paso cómo configurar y personalizar un índice, así como algunas prácticas recomendadas para aprovechar al máximo esta herramienta. Ya no tendrás que desplazarte interminablemente por el documento para encontrar la sección que necesitas, sino que podrás acceder directamente a través del índice.
- Por qué deberías usar un índice en tus documentos de Google Docs
- Cómo puedes crear un índice en Google Docs paso a paso
- Qué opciones de formato y diseño tienes para personalizar tu índice en Google Docs
- Cuáles son los beneficios de tener un índice en tus documentos de Google Docs
- Cómo puedes actualizar automáticamente tu índice en Google Docs cuando haces cambios en el texto
- Existen atajos de teclado o funciones útiles que puedan acelerar tu proceso de creación de un índice en Google Docs
- Qué otros tipos de contenido pueden incluirse en un índice en Google Docs, aparte de los títulos y subtítulos
- Puedes compartir y colaborar en un documento de Google Docs que incluya un índice con otras personas
- Hay alguna herramienta o función adicional que puedas utilizar para mejorar aún más la eficiencia de tu índice en Google Docs
- Cómo puedes eliminar o editar un índice existente en Google Docs si es necesario
- Preguntas frecuentes (FAQ)
Por qué deberías usar un índice en tus documentos de Google Docs
Un índice en tus documentos de Google Docs puede ser una herramienta muy útil para mejorar tu productividad y facilitar la organización de tus archivos. ¿Alguna vez has tenido que buscar información específica en un documento largo y te ha llevado mucho tiempo encontrarla? Con un índice, puedes crear una guía rápida de contenido que te permitirá navegar rápidamente por el documento y encontrar lo que necesitas sin perder tiempo buscando.
Pero eso no es todo, agregar un índice también puede darle a tus documentos un aspecto más profesional y estructurado. Especialmente si estás trabajando en un informe o un documento académico, tener un índice bien diseñado puede hacer que tu trabajo se vea más organizado y fácil de seguir para aquellos que lo lean.
Además, si estás trabajando en colaboración con otras personas en un documento, un índice bien hecho puede ser de gran ayuda para todos los participantes. Les permite saltar rápidamente a las secciones relevantes sin tener que desplazarse por páginas y páginas de texto.
Cómo agregar un índice en Google Docs
Agregar un índice en Google Docs es un proceso simple y rápido. A continuación, te mostraré cómo hacerlo paso a paso:
- En primer lugar, asegúrate de tener todas las secciones de tu documento debidamente tituladas utilizando el formato de "Título". Para hacer esto, selecciona el texto que deseas utilizar como título y ve a la opción "Título" en la barra de menú.
- Una vez que hayas etiquetado todas las secciones, coloca el cursor en el lugar donde deseas agregar el índice.
- Luego, ve a la opción "Insertar" en la barra de menú y selecciona "Tabla de contenido". Selecciona el estilo de tabla de contenido que prefieras.
- ¡Listo! Tu índice se insertará automáticamente en tu documento. Puedes personalizar el aspecto de tu índice cambiando las opciones de formato en la barra de menú.
Recuerda que a medida que vayas editando y haciendo cambios en tu documento, tu índice se actualizará automáticamente para reflejar cualquier modificación o adición de nuevas secciones.
Ahora que sabes cómo agregar un índice en Google Docs, te invito a probarlo en tus próximos proyectos. Estoy seguro de que notarás la diferencia que puede hacer en términos de productividad y organización. ¡No pierdas más tiempo buscando información en documentos largos y comienza a aprovechar todas las ventajas de tener un índice bien estructurado!
Cómo puedes crear un índice en Google Docs paso a paso
Crear un índice en Google Docs puede ser una forma muy útil de organizar y estructurar tu contenido de manera clara y fácil de seguir. Ya sea que estés escribiendo un informe, un trabajo académico o simplemente necesites ordenar tus notas, agregar un índice te ayudará a navegar y localizar rápidamente la información que necesitas.
Afortunadamente, crear un índice en Google Docs es muy sencillo. Sigue estos pasos para agregar uno a tu documento:
Paso 1: Abre tu documento de Google Docs
Lo primero que debes hacer es abrir el documento en el que deseas agregar el índice. Puedes hacer esto desde tu cuenta de Google Drive o directamente desde Google Docs.
Paso 2: Selecciona las secciones para incluir en el índice
Ahora, identifica las secciones de tu documento que deseas incluir en el índice. Estas pueden ser capítulos, secciones numeradas o cualquier otra división que consideres relevante. Para marcar estas secciones, selecciona el texto correspondiente con el mouse o usando la combinación de teclas Ctrl + Shift + Izquierda/Derecha. Si tus secciones están tituladas con encabezados, puedes usarlos como referencia para identificarlas más fácilmente.
Paso 3: Accede a la función de "Título" en Google Docs
Una vez que hayas seleccionado las secciones para incluir en el índice, dirígete al menú superior y haz clic en "Formato". A continuación, ubica la opción "Estilos de párrafo" y verás una lista desplegable con diferentes estilos predefinidos. Selecciona "Título 1" para las secciones principales del documento y "Título 2" para las subsecciones, si es necesario. Esto asegurará que tu índice se genere correctamente.
Paso 4: Genera automáticamente el índice
Una vez que hayas aplicado los estilos de título a tus secciones, posiciona el cursor en el lugar donde deseas insertar el índice. Luego, en el menú superior, haz clic en "Insertar" y selecciona "Tabla de contenido". Verás varias opciones de estilo de tabla de contenido; elige el que más te guste o déjalo en la opción predeterminada. Google Docs generará automáticamente el índice basado en las secciones que hayas marcado con los estilos de título.
Paso 5: Personaliza tu índice
Una vez que se haya generado el índice, puedes personalizarlo según tus necesidades. Para hacerlo, coloca el cursor sobre el índice y aparecerá una opción de "Actualizar índice". Haz clic en ella y podrás elegir entre actualizar solo la página actual o todo el índice. Esta función es útil si has realizado cambios en el contenido y deseas que el índice refleje esos cambios.
También puedes ajustar la apariencia del índice utilizando las herramientas de formato de Google Docs. Puedes cambiar el tipo de letra, el tamaño, el color o incluso agregar negritas o cursivas para resaltar ciertos elementos.
Ahora que sabes cómo agregar un índice en Google Docs, podrás organizar tus documentos de manera más eficiente y mejorar tu productividad. Ya no tendrás que desplazarte interminablemente para encontrar esa sección específica que necesitas, sino que podrás ubicarla rápidamente a través del índice generando una navegación más sencilla.
Qué opciones de formato y diseño tienes para personalizar tu índice en Google Docs
Al crear un índice en Google Docs, tienes diferentes opciones de formato y diseño para personalizarlo según tus necesidades y preferencias. Estas opciones te permiten destacar diferentes secciones o subsecciones en tu documento y facilitan la navegación para los lectores.
1. Estilos de título
Una de las formas más sencillas de personalizar tu índice es utilizando los estilos de título disponibles en Google Docs. Puedes aplicar diferentes niveles de jerarquía a tus títulos, como Título 1, Título 2, etc., para organizar tu contenido y generar automáticamente un índice basado en estos estilos.
Para aplicar un estilo de título, selecciona el texto que deseas convertir en título y ve a la barra de herramientas superior. Utiliza la opción "Estilos de párrafo" para elegir el nivel de jerarquía que deseas aplicar.
2. Formato y alineación
El formato y la alineación del texto en tu índice también juegan un papel importante en su apariencia visual. Puedes cambiar el tipo de letra, el tamaño, el color y otros aspectos del texto para que se ajuste mejor al estilo de tu documento.
Además, puedes alinear el texto a la izquierda, derecha o centrarlo para lograr una apariencia más equilibrada en tu índice.
3. Marcadores y viñetas
Otra opción de personalización que tienes para tu índice es la utilización de marcadores y viñetas. Puedes agregar viñetas o números antes de cada entrada del índice para resaltar mejor la estructura y ayudar a los lectores a navegar por tu documento más fácilmente.
Para agregar marcadores o viñetas, selecciona el texto del índice y ve a la barra de herramientas superior. Utiliza la opción "Marcadores" o "Viñetas" para aplicar el formato deseado.
4. Hiperenlaces
Una función muy útil en Google Docs es la capacidad de insertar hiperenlaces en tu índice. Puedes vincular cada entrada del índice directamente a la sección correspondiente de tu documento, lo que permite una navegación aún más rápida y eficiente para los lectores.
Para agregar un hiperenlace, selecciona el texto del índice y ve a la barra de herramientas superior. Haz clic en el ícono de enlace y proporciona la URL o la ubicación dentro del propio documento a la que deseas vincularlo.
5. Numeración automática
Otra forma de personalizar tu índice es utilizando la numeración automática. Esto te permite asignar números a cada entrada del índice de manera automática, lo que facilita la referencia y comprensión del contenido.
Para habilitar la numeración automática, selecciona el texto del índice y ve a la barra de herramientas superior. Utiliza la opción "Numeración" para aplicar la numeración deseada.
Al agregar un índice en Google Docs, puedes aprovechar las opciones de formato y diseño para personalizarlo según tus necesidades. Puedes utilizar los estilos de título, ajustar el formato y alineación del texto, agregar marcadores y viñetas, insertar hiperenlaces y habilitar la numeración automática. Estas opciones te permiten crear un índice claro, organizado y visualmente atractivo, que mejora la experiencia de lectura y facilita la navegación en tu documento.
Cuáles son los beneficios de tener un índice en tus documentos de Google Docs
Un índice en tus documentos de Google Docs puede ser una herramienta increíblemente útil para mejorar tu productividad y facilitar la navegación y búsqueda dentro del documento. Permite organizar de manera clara y jerárquica el contenido del documento, lo que ayuda a los lectores a encontrar rápidamente la información que están buscando.
En primer lugar, un índice te permite tener una visión general del contenido del documento. Mediante la creación de títulos y subtítulos relevantes, puedes resumir de manera concisa los temas principales que se tratan en el documento. Esto es especialmente útil cuando tienes que buscar información específica o necesitas repasar rápidamente ciertos aspectos del documento.
Adicionalmente, un índice bien construido puede facilitar la navegación dentro de un documento largo. Cuando se trata de largos informes o documentos técnicos, el desplazamiento constante hacia arriba y hacia abajo puede resultar agotador y consume mucho tiempo. Con un índice, puedes simplemente hacer clic en el título o subtítulo relevante y saltar directamente a la sección correspondiente, evitando así la tediosa tarea de desplazarse manualmente.
Otra ventaja importante de agregar un índice es que te ayuda a estructurar tu contenido de manera más coherente y comprensible. Al establecer jerarquías claras y ordenar tus ideas de forma lógica, no solo facilitas la lectura y comprensión por parte del lector, sino que también te ayuda a organizar tus propias ideas mientras escribes. Un documento bien estructurado es más fácil de seguir y entender, lo que beneficia tanto al autor como a los lectores.
Finalmente, un índice bien elaborado también puede ayudarte a resaltar y priorizar la información más relevante. Si tienes un documento extenso con muchos detalles y subtemas, el índice permite destacar los puntos clave y evitar que el lector se pierda o se vea abrumado por la gran cantidad de información. En lugar de tener que leer todo el documento de principio a fin, pueden simplemente dirigirse a las secciones que más les interesen, lo que optimiza su tiempo y asegura que obtengan la información relevante de manera efectiva.
Agregar un índice en tus documentos de Google Docs puede ser una excelente manera de mejorar tu productividad y facilitar la navegación dentro del documento. Permite una visión general clara del contenido, facilita la navegación dentro de documentos largos, mejora la estructura y comprensión del documento, y destaca los puntos clave. ¡Comienza a utilizar esta valiosa herramienta hoy mismo y verás cómo mejora tu flujo de trabajo y eficiencia!
Cómo puedes actualizar automáticamente tu índice en Google Docs cuando haces cambios en el texto
Si estás buscando una forma de mejorar tu productividad en Google Docs, una función bastante útil y fácil de implementar es agregar un índice automático. Un índice es una herramienta que te permite organizar y estructurar el contenido de tu documento, facilitándote la navegación y localización de secciones específicas. Además, a medida que realices cambios en tu documento, el índice se actualizará automáticamente, ahorrándote tiempo y esfuerzo.
¿Qué es un índice?
Un índice es una lista detallada de los títulos o temas principales de tu documento, junto con las páginas en las que se encuentran. Se utiliza para proporcionar una visión general del contenido y facilitar la búsqueda de información específica. Es especialmente útil en documentos extensos o técnicos donde necesitas referirte y volver a secciones específicas con frecuencia.
Pasos para agregar un índice en Google Docs
Agregar un índice en Google Docs es extremadamente sencillo y no requiere habilidades técnicas avanzadas. Sigue estos pasos para incorporar un índice a tu documento:
- Abre tu documento de Google Docs y desplázate hasta el lugar donde deseas insertar tu índice.
- Haz clic en el menú "Insertar" en la parte superior de la página.
- Selecciona "Índice" en el menú desplegable. Aparecerá una ventana emergente con opciones de formato para tu índice.
- Elige el estilo de índice que deseas utilizar, como números o viñetas.
- Selecciona las opciones adicionales que desees, como el nivel de profundidad del índice y si deseas incluir números de página o solo enlaces.
- Haz clic en "Aplicar" para insertar el índice en tu documento. Aparecerá automáticamente en el lugar donde ubicaste el cursor inicialmente.
Beneficios de utilizar un índice automático
La ventaja principal de agregar un índice automático en Google Docs es que se mantendrá actualizado automáticamente cada vez que realices cambios en tu documento. Esto significa que no tendrás que preocuparte por actualizar manualmente los números de página o reorganizar el índice si agregas, eliminas o cambias secciones en tu documento.
Además, al tener un índice en tu documento, podrás navegar rápidamente por diferentes secciones sin tener que desplazarte manualmente por todo el documento. Esto te ahorra tiempo y facilita la búsqueda de información específica cuando lo necesites.
Agregar un índice automático en Google Docs es una excelente manera de mejorar tu productividad al organizar y estructurar tu contenido. Con solo unos pocos clics, podrás proporcionar a tu documento una herramienta útil que te ahorrará tiempo y te permitirá encontrar fácilmente información específica. No dudes en experimentar con diferentes estilos y opciones para adaptar el índice a tus necesidades y preferencias. ¡Empieza hoy mismo a aprovechar esta función y lleva tu productividad al siguiente nivel!
Existen atajos de teclado o funciones útiles que puedan acelerar tu proceso de creación de un índice en Google Docs
¡La respuesta es sí! Google Docs proporciona una serie de atajos de teclado y funciones útiles que pueden ayudarte a acelerar tu proceso de creación de un índice. Ya no tienes que perder tiempo buscando cómo agregar un índice manualmente, con estos trucos podrás hacerlo de manera rápida y eficiente.
Atajos de teclado para crear un índice en Google Docs
Google Docs ofrece una serie de atajos de teclado que te permiten realizar acciones rápidas sin tener que depender del uso del mouse. Aquí tienes algunos atajos que puedes utilizar para crear un índice en Google Docs:
Ctrl + Alt + Shift + I- Abre el menú de inserción.T- Selecciona la opción de índice en el menú de inserción.L- Crea una lista con viñetas en el índice.N- Crea una lista numerada en el índice.
Estos atajos de teclado te permitirán crear un índice rápidamente y sin esfuerzo.
Utiliza la función "Insertar índice" en Google Docs
Otra forma de agregar un índice en Google Docs es utilizando la función "Insertar índice". Esta función te permite personalizar aún más tu índice y seleccionar qué elementos deseas incluir en él.
Para utilizar la función "Insertar índice", sigue los siguientes pasos:
- Dirígete al menú superior y haz clic en "Insertar".
- Selecciona la opción de "Índice" en el menú desplegable.
- Aparecerá un cuadro de diálogo donde podrás personalizar tu índice. Aquí podrás seleccionar qué elementos deseas incluir, como encabezados, títulos o subtítulos.
- Haz clic en "Insertar" para agregar el índice personalizado a tu documento.
Con esta función, puedes crear fácilmente un índice adaptado a tus necesidades específicas.
Personaliza el formato de tu índice en Google Docs
Una vez que hayas creado tu índice en Google Docs, también tienes la opción de personalizar su formato para que se ajuste a tus preferencias y estilo. Puedes cambiar el tipo de letra, el tamaño, el color y otros elementos visuales del índice.
Para personalizar el formato de tu índice, sigue estos pasos:
- Selecciona el índice haciendo clic en él.
- Ve al menú superior y haz clic en "Formato".
- En el menú desplegable, selecciona la opción de "Estilos de texto" si deseas cambiar el formato del texto del índice, como el tipo de letra o el tamaño.
- Puedes utilizar las opciones de "Color de fuente" o "Resaltado de fuente" para modificar el color del texto del índice.
- Si deseas cambiar otros elementos visuales del índice, como la alineación o el espaciado, puedes utilizar las opciones de "Alineación" o "Espaciado" en el menú "Formato".
Al personalizar el formato de tu índice, puedes hacer que destaque y se integre perfectamente con el resto de tu documento.
Con estos consejos y trucos, ahora sabes cómo agregar un índice en Google Docs de manera rápida y eficiente. Ya no tendrás que perder tiempo buscando manualmente cada título o subtítulo en tu documento. Utiliza los atajos de teclado, la función "Insertar índice" y personaliza el formato para mejorar tu productividad y darle un toque profesional a tus documentos.
Qué otros tipos de contenido pueden incluirse en un índice en Google Docs, aparte de los títulos y subtítulos
Además de los títulos y subtítulos, un índice en Google Docs también puede incluir otros tipos de contenido para mejorar la organización y la accesibilidad del documento. A continuación, te presentamos algunos ejemplos de elementos que puedes agregar al índice:
Listas numerasdas y con viñetas
Puedes incluir las listas numeradas y con viñetas en tu índice para resaltar puntos clave o enumerar pasos secuenciales. Esto permite a los lectores tener una visión general rápida del contenido y navegar rápidamente a secciones específicas utilizando los números o las viñetas correspondientes.
Tablas y gráficos
Si tu documento contiene tablas o gráficos importantes que resumen datos o información relevante, puedes considerar agregarlos al índice. Esto permitirá a los lectores encontrar rápidamente esos elementos visuales y facilitará el estudio y la comprensión del contenido de manera más eficiente.
Consejos y <strong>notas destacadas</strong>
Otra forma de mejorar la utilidad del índice es incluir consejos o notas destacadas en él. Estos pueden ser fragmentos de texto cortos que brinden información adicional, aclaraciones o recordatorios sobre ciertos puntos específicos dentro del documento. De esta manera, los lectores podrán identificar rápidamente estos consejos y notas y acceder a ellos según sea necesario.
Enlaces internos
Si tu documento incluye enlaces internos que dirigen a otras secciones o páginas dentro del mismo documento, también puedes considerar incluirlos en el índice. Esto ayudará a los lectores a navegar fácilmente entre diferentes secciones y encontrar rápidamente la información que están buscando.
Imágenes y videos relevantes
Si tienes imágenes o videos en tu documento que son relevantes para el contenido y pueden ayudar a comprender mejor ciertos conceptos, puedes incluir referencias a ellos en el índice. Esto permitirá a los lectores saltar rápidamente a esas secciones visuales y aprovechar al máximo los elementos multimedia proporcionados.
Un índice en Google Docs no solo se limita a los títulos y subtítulos, sino que puede incluir una amplia gama de elementos para mejorar la organización y la accesibilidad del documento. Al agregar listas, tablas, gráficos, consejos, enlaces internos, imágenes y videos relevantes al índice, los lectores podrán navegar y acceder al contenido de manera más rápida y eficiente, lo que aumentará su productividad al trabajar con documentos extensos.
Puedes compartir y colaborar en un documento de Google Docs que incluya un índice con otras personas
Google Docs es una herramienta muy útil y versátil que te permite crear, editar y compartir documentos de forma colaborativa. Una de las funcionalidades más prácticas que ofrece es la posibilidad de agregar un índice en tus documentos, lo cual puede mejorar significativamente tu productividad y ayudarte a organizar mejor la información.
Un índice es una lista detallada de los diferentes temas o secciones que componen un documento. Es una guía rápida que permite a los lectores navegar fácilmente por el contenido y encontrar la información que buscan sin perder tiempo buscando página tras página. Si estás trabajando en un documento extenso o que contiene mucha información, tener un índice puede marcar la diferencia entre una experiencia de lectura ordenada y eficiente, y una confusa y caótica.
¿Cómo agregar un índice en Google Docs?
Agregar un índice en Google Docs es muy sencillo y solo requiere seguir unos simples pasos. A continuación te explicaré cómo hacerlo:
- Abre tu documento de Google Docs.
- Desplázate hasta la ubicación en la que deseas insertar el índice.
- Haz clic en la pestaña "Insertar" en la barra de menú superior.
- Selecciona la opción "Índice" en el menú desplegable.
- Aparecerá un cuadro de diálogo con diferentes opciones para personalizar tu índice. Puedes elegir si quieres que el índice sea automático o personalizado, así como ajustar el estilo y formato.
- Haz clic en "Aplicar" para insertar el índice en tu documento.
Una vez que hayas agregado el índice, se creará una tabla de contenidos automáticamente. La tabla mostrará los títulos de las diferentes secciones de tu documento y los números de página correspondientes. Si realizas cambios en la estructura del documento o si añades o eliminas secciones, el índice se actualizará automáticamente.
Si prefieres tener un mayor control sobre el índice, puedes optar por la opción de índice personalizado. Esto te permitirá seleccionar qué contenido deseas incluir en el índice, así como ajustar su apariencia. Para crear un índice personalizado, simplemente selecciona la opción correspondiente en el cuadro de diálogo y sigue las indicaciones.
Agregar un índice en Google Docs es una excelente manera de mejorar tu productividad y organizar mejor la información en tus documentos. Ya sea que estés trabajando en un informe, un proyecto académico o cualquier otro tipo de documento, tener un índice facilitará la navegación y el acceso rápido a la información. Sigue los pasos mencionados anteriormente y comienza a disfrutar de los beneficios de un índice bien estructurado en tus documentos de Google Docs. ¡No pierdas más tiempo buscando información, encuentra todo rápidamente con un simple vistazo al índice!
Hay alguna herramienta o función adicional que puedas utilizar para mejorar aún más la eficiencia de tu índice en Google Docs
¡Claro que sí! Google Docs ofrece una serie de herramientas y funciones adicionales que puedes aprovechar para mejorar aún más la eficiencia de tu índice. Aquí te presentamos algunas de las opciones disponibles:
1. Hipervínculos internos
Una de las formas más prácticas de utilizar un índice en Google Docs es aprovechando los hipervínculos internos. Esto te permite vincular directamente las entradas del índice con las secciones correspondientes en tu documento. Para agregar un hipervínculo interno, simplemente selecciona el texto o título al que deseas vincular, haz clic derecho y selecciona "Hipervínculo". Luego, elige "Encabezados" en la columna de la izquierda, selecciona la sección correspondiente y haz clic en "Aplicar". Ahora, cuando hagas clic en una entrada del índice, serás llevado automáticamente a la sección relacionada del documento.
2. Anclajes
Otra opción útil es utilizar anclajes. Puedes insertar anclajes en diferentes partes de tu documento y luego vincular tus entradas de índice a estos anclajes específicos. Para agregar un anclaje, primero, coloca el cursor en el lugar donde deseas que comience tu sección y ve a "Insertar" en la barra de menú superior. Luego, selecciona "Ancla" y elige un nombre para el anclaje. Después de crear el anclaje, puedes vincular tus entradas de índice a él utilizando la función de hipervínculos descrita anteriormente.
3. Estilos de título personalizados
Si deseas hacer que tu índice sea más personalizado y visualmente atractivo, puedes utilizar estilos de título personalizados. Al crear diferentes estilos de título para diferentes secciones de tu documento, podrás darle un aspecto más profesional a tu índice. Para agregar estilos de título personalizados, ve a "Formato" en la barra de menú superior, selecciona "Estilos de título" y elige la opción "Personalizar estilos de título". Luego, puedes ajustar los tipos de fuente, tamaño, color y otros atributos según tus preferencias.
4. Marcadores
Los marcadores son una característica interesante que puedes utilizar para resaltar secciones o puntos específicos dentro de tu índice. Puedes insertar marcadores en distintas partes de tu documento y luego vincular tus entradas de índice a estos marcadores. Para agregar un marcador, coloca el cursor en la posición deseada, ve a "Insertar" en la barra de menú superior y selecciona "Marcador". Asigna un nombre al marcador y haz clic en "Aceptar". Luego, en el índice, crea un hipervínculo hacia ese marcador específico utilizando la función de hipervínculos mencionada anteriormente.
Estas son solo algunas de las herramientas y funciones adicionales que puedes utilizar para mejorar la eficiencia de tu índice en Google Docs. Explora y experimenta con estas opciones para encontrar la combinación perfecta que se adapte a tus necesidades y estilo de trabajo. ¡Aumenta tu productividad y aprovecha al máximo esta poderosa herramienta de edición de texto!
Cómo puedes eliminar o editar un índice existente en Google Docs si es necesario
Si ya has agregado un índice en tu documento de Google Docs pero necesitas editarlo o eliminarlo por alguna razón, no te preocupes, el proceso es bastante sencillo. A continuación, te explicaré cómo puedes hacerlo.
Editar un índice en Google Docs
Si deseas realizar cambios en tu índice existente, sigue estos pasos:
- Abre tu documento de Google Docs y ve a la ubicación donde se encuentra el índice.
- Haz clic en el índice para seleccionarlo.
- Verás que aparecen los controles de edición en la parte superior del índice. Puedes utilizar estos controles para aplicar diferentes modificaciones al índice.
- Para cambiar el formato del índice, como el estilo de la numeración o la apariencia del texto, simplemente haz clic en el botón correspondiente en los controles de edición y elige la opción deseada.
- Si deseas agregar o eliminar elementos del índice, también puedes hacerlo seleccionando el texto que deseas incluir o eliminar y utilizando las opciones de edición disponibles.
- Recuerda que cualquier cambio que realices en el índice se reflejará automáticamente en todas las entradas relacionadas a lo largo del documento.
- Cuando hayas terminado de editar el índice, asegúrate de guardar los cambios en tu documento para que se apliquen correctamente.
Eliminar un índice en Google Docs
Si ya no necesitas el índice en tu documento, puedes eliminarlo con estos pasos:
- Abre tu documento de Google Docs y ve a la ubicación donde se encuentra el índice.
- Haz clic en el índice para seleccionarlo.
- Haz clic derecho sobre el índice seleccionado y selecciona la opción "Eliminar" en el menú desplegable.
- Aparecerá una ventana de confirmación para asegurarte de que realmente deseas eliminar el índice. Haz clic en "Aceptar" si estás seguro.
- El índice será eliminado del documento y todas las entradas relacionadas también desaparecerán.
- Asegúrate de guardar los cambios en tu documento una vez que hayas eliminado el índice.
Recuerda que siempre puedes deshacer tus acciones si cometes algún error durante el proceso de edición o eliminación del índice. Simplemente utiliza la opción "Deshacer" en la barra de herramientas de Google Docs.
¡Ahora ya sabes cómo editar o eliminar un índice existente en Google Docs! Utiliza esta información para mantener tus documentos organizados y facilitar la navegación a través de ellos.
Preguntas frecuentes (FAQ)
1. ¿Cómo puedo agregar un índice en Google Docs?
Para agregar un índice en Google Docs, ve a "Insertar" en la barra de herramientas y selecciona "Tabla de contenido".
2. ¿Puedo personalizar el estilo del índice en Google Docs?
Sí, puedes personalizar el estilo del índice en Google Docs. Haz clic derecho en el índice y selecciona "Modificar tabla de contenidos" para ajustar la apariencia.
3. ¿Puedo agregar subtítulos al índice en Google Docs?
Sí, puedes agregar subtítulos al índice en Google Docs. Solo asegúrate de que los títulos estén en los estilos de título correspondientes (Título 1, Título 2, etc.) y se agregarán automáticamente al índice.
4. ¿Qué pasa si quiero eliminar el índice en Google Docs?
Si quieres eliminar el índice en Google Docs, simplemente haz clic derecho en el índice y selecciona "Eliminar tabla de contenidos".
5. ¿El índice en Google Docs se actualiza automáticamente?
Sí, el índice en Google Docs se actualiza automáticamente. Cualquier cambio en los títulos o su orden será reflejado en el índice sin necesidad de hacerlo manualmente.
Deja una respuesta
Entradas relacionadas