Realiza un respaldo de Outlook en pocos pasos: ¡Protege tus correos y datos ahora!
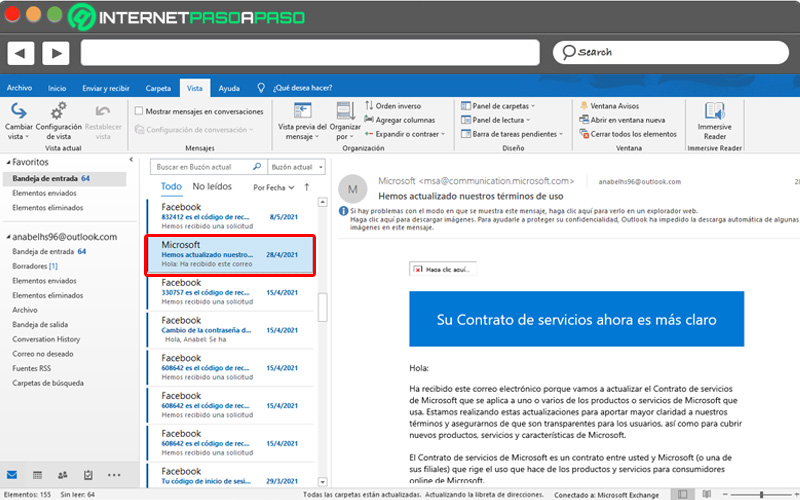
Outlook es uno de los programas de correo electrónico más utilizados en el mundo. Muchas personas y empresas dependen de él para gestionar sus correos electrónicos, contactos y calendarios. Sin embargo, tener todos nuestros datos importantes en un solo lugar también puede ser un riesgo. Si algo le sucede a nuestro equipo o si ocurre un fallo en el servicio de Outlook, podemos perder toda esa información valiosa. Por ello, es crucial realizar respaldos periódicos de Outlook para asegurar que nuestros correos y datos estén protegidos.
Te explicaremos cómo puedes realizar un respaldo de Outlook en pocos pasos. Veremos qué opciones tienes disponibles y cómo configurarlas correctamente para asegurar que estás haciendo copias de seguridad de todo lo importante. Además, hablaremos sobre la importancia de hacer estos respaldos de forma regular y cómo puedes automatizarlos para no tener que preocuparte por hacerlos manualmente. No esperes más y aprende a proteger tus correos y datos de Outlook ahora mismo.
- Por qué es importante hacer un respaldo de Outlook
- Cómo puedo hacer un respaldo de mis correos electrónicos en Outlook
- Cuál es la diferencia entre un respaldo completo y uno parcial en Outlook
- Cuáles son las opciones de respaldo disponibles en Outlook
- Qué datos se incluyen en un respaldo de Outlook
- Cuáles son las ventajas de hacer un respaldo en la nube
- Cómo puedo programar respaldos automáticos en Outlook
- Qué debo hacer si mi respaldo de Outlook falla o no se completa
- Cuánto tiempo tarda en realizarse un respaldo de Outlook
-
Qué pasos debo seguir para restaurar mi respaldo de Outlook en caso de pérdida de datos
- Paso 1: Abrir Outlook y seleccionar la opción "Archivo"
- Paso 2: Seleccionar la opción "Abrir y exportar"
- Paso 3: Seleccionar la opción "Restaurar desde archivo"
- Paso 4: Seleccionar el archivo de respaldo
- Paso 5: Seleccionar las opciones de restauración
- Paso 6: Confirmar la restauración del respaldo
- Paso 7: Esperar a que finalice la restauración
- Paso 8: Verificar la restauración de tu respaldo
Por qué es importante hacer un respaldo de Outlook
Realizar un respaldo de Outlook es una práctica crucial para proteger tus correos electrónicos y datos importantes. A menudo, confiamos en Outlook como nuestra principal herramienta de comunicación y organización, almacenando no solo nuestros correos electrónicos, sino también nuestros contactos, calendarios, tareas y otra información valiosa.
Imagina el escenario en el que pierdes acceso a tu cuenta de Outlook debido a un error del sistema, un fallo del hardware o incluso un ataque cibernético. Sin un respaldo adecuado, podrías perder todos tus correos electrónicos enviados y recibidos, así como la información crítica asociada a ellos. Además, los contactos importantes, los eventos del calendario y las tareas pendientes podrían desaparecer sin dejar rastro.
El respaldo de Outlook te brinda la tranquilidad de saber que tus datos están seguros y protegidos. Al realizar regularmente copias de seguridad, puedes restaurar fácilmente tu cuenta de Outlook en caso de cualquier eventualidad. Ya sea que estés cambiando de dispositivo, actualizando tu sistema operativo o simplemente tomando precauciones adicionales, un respaldo de Outlook te permitirá recuperar rápidamente todo tu contenido sin perder ni un solo dato.
Cómo hacer un respaldo de Outlook
A continuación, te mostraremos cómo hacer un respaldo de Outlook en pocos pasos sencillos:
- Abre Outlook en tu dispositivo y ve a la pestaña "Archivo".
- Haz clic en "Opciones" y selecciona "Guardar copia de seguridad".
- Verás una ventana emergente donde podrás elegir qué elementos respaldar. Puedes seleccionar "Todos los elementos de correo electrónico y carpetas asociadas" para asegurarte de que todo esté incluido en el respaldo.
- Elige una ubicación de almacenamiento para guardar tu respaldo. Puedes optar por guardarlos en una unidad externa, un disco duro o en la nube.
- Haz clic en "Aceptar" para iniciar el proceso de respaldo. Dependiendo del tamaño de tu cuenta de Outlook y de la velocidad de tu conexión a internet, este proceso puede llevar algún tiempo.
- Una vez completado el respaldo, recibirás una notificación y podrás cerrar la ventana.
Recuerda realizar copias de seguridad periódicas de tu cuenta de Outlook para mantener tus datos seguros y protegidos. Además, es importante guardar tus contraseñas de forma segura para asegurar el acceso a tus respaldos en caso de necesitar recuperarlos en el futuro.
Asegúrate de verificar regularmente la integridad de tus respaldos y realiza pruebas de recuperación para confirmar que puedas acceder a toda la información cuando sea necesario. No subestimes la importancia de un respaldo de Outlook, ¡protege tus correos y datos ahora mismo!
Cómo puedo hacer un respaldo de mis correos electrónicos en Outlook
Hacer un respaldo de tus correos electrónicos en Outlook es una tarea importante si deseas proteger tu información y no correrte el riesgo de perder tus valiosos correos y datos. Afortunadamente, realizar un respaldo de Outlook es un proceso relativamente sencillo y aquí te guiaré paso a paso para asegurarte de que puedas hacerlo sin complicaciones.
Paso 1: Abrir Outlook y acceder a la configuración
El primer paso para realizar un respaldo de tus correos electrónicos en Outlook es abrir el programa y acceder a la configuración. Para hacer esto, simplemente abre Outlook como lo haces normalmente y dirígete a la pestaña "Archivo" en la parte superior izquierda de la pantalla. Haz clic en ella y se desplegará un menú.
Una vez abierto el menú, busca la opción "Opciones" y haz clic en ella. Esto te llevará a la ventana de configuración de Outlook.
Paso 2: Acceder a la opción de exportación de Outlook
Dentro de la ventana de configuración de Outlook, encontrarás una lista de opciones en el lado izquierdo de la pantalla. Busca la opción "Avanzadas" y haz clic en ella. A continuación, verás varias subopciones en el lado derecho de la pantalla.
En esta lista, busca la opción "Exportar" y haz clic en ella. Esto te llevará a la ventana de exportación de datos de Outlook.
Paso 3: Seleccionar la carpeta o elementos a respaldar
Una vez dentro de la ventana de exportación de datos de Outlook, se te presentarán varias opciones. En este paso, tendrás que seleccionar la carpeta o elementos específicos que deseas respaldar.
Si deseas respaldar todos tus correos electrónicos, simplemente asegúrate de que la opción "Exportar a un archivo" esté marcada y haz clic en el botón "Siguiente". A continuación, selecciona tu cuenta de correo electrónico en la lista y marca la casilla junto a "Incluir subcarpetas" si deseas respaldar todas las subcarpetas también.
Si solo deseas respaldar una carpeta o elementos específicos, puedes elegir la opción "Seleccionar carpeta" en lugar de "Exportar a un archivo" y luego seleccionar la carpeta o elementos deseados en la siguiente pantalla.
Paso 4: Especificar la ubicación de respaldo
Una vez que hayas seleccionado la carpeta o elementos a respaldar, el siguiente paso es especificar la ubicación donde deseas guardar el respaldo de Outlook. Para hacer esto, haz clic en el botón "Examinar" y navega hasta la carpeta o unidad en la que deseas guardar los archivos de respaldo.
También puedes optar por cambiar el nombre del archivo de respaldo en la opción "Nombre de archivo:" si lo deseas. Una vez que hayas especificado la ubicación y el nombre del archivo, haz clic en el botón "Finalizar" para continuar.
Paso 5: Iniciar el proceso de respaldo
Después de haber especificado la ubicación y el nombre del archivo de respaldo, estarás listo para iniciar el proceso de respaldo en Outlook. Simplemente haz clic en el botón "Finalizar" y Outlook comenzará a crear el respaldo de tus correos electrónicos.
El tiempo que lleva completar este proceso puede variar dependiendo de la cantidad de correos electrónicos y datos que estés respaldando, así como de la velocidad de tu conexión a internet. Es importante tener paciencia y no interrumpir el proceso hasta que se haya completado.
Paso 6: Verificar el respaldo de Outlook
Una vez que el proceso de respaldo haya finalizado, será necesario verificar que se haya realizado correctamente. Para hacer esto, navega hasta la ubicación donde guardaste el archivo de respaldo y verifica que esté allí.
Para asegurarte de que el respaldo esté funcionando correctamente, puedes abrir el archivo de respaldo en Outlook e intentar acceder a tus correos electrónicos y datos. Si todo se ve bien y puedes acceder a toda tu información, entonces el respaldo ha sido exitoso.
¡Felicidades! Has logrado realizar un respaldo efectivo de tus correos electrónicos en Outlook. Recuerda que es una buena práctica realizar respaldos periódicos para garantizar la seguridad de tu información. Ahora que tienes los conocimientos necesarios, no dudes en proteger tus correos y datos siguiendo estos simples pasos. ¡No esperes más y empieza a respaldar tu Outlook ahora mismo!
Cuál es la diferencia entre un respaldo completo y uno parcial en Outlook
Al realizar un respaldo de Outlook, es importante entender las diferencias entre un respaldo completo y uno parcial. Ambos métodos ofrecen la posibilidad de proteger tus correos y datos de manera segura, pero tienen algunas distinciones clave.
Respaldos completos en Outlook
Un respaldo completo en Outlook implica guardar y copiar toda la información presente en tu cuenta, incluyendo todos los correos electrónicos, carpetas, contactos, calendarios y configuraciones personalizadas. Este tipo de respaldo garantiza una protección completa de todos tus datos de Outlook.
Al realizar un respaldo completo, es como si estuvieras creando una imagen exacta de tu cuenta de Outlook en un determinado momento. Esto significa que podrás restaurar todos tus datos tal como estaban en el momento del respaldo en caso de pérdida o daño.
Es importante destacar que los respaldos completos ocupan más espacio en tu dispositivo o en la ubicación donde se almacenen. Esta opción es ideal si deseas tener una copia completa de todos tus correos y preferencias para asegurarte de no perder nada importante.
Respaldos parciales en Outlook
Por otro lado, los respaldos parciales en Outlook te permiten seleccionar específicamente qué elementos deseas respaldar. Puedes optar por respaldar solo ciertas carpetas, contactos o correos electrónicos particulares en lugar de hacerlo con todo tu contenido.
Este enfoque puede resultar útil si tienes una cantidad considerable de datos en tu cuenta de Outlook y deseas ahorrar espacio de almacenamiento. Al realizar un respaldo parcial, puedes elegir solo los elementos que son de mayor importancia o aquellos que consideres esenciales para tu trabajo o vida personal.
Además, los respaldos parciales son más rápidos de realizar en comparación con los completos, ya que no es necesario copiar todos los datos. Esto puede ser beneficioso si necesitas hacer respaldos frecuentes y no dispones de mucho tiempo.
Cómo elegir entre un respaldo completo y uno parcial
La elección entre un respaldo completo y uno parcial depende de tus necesidades y preferencias individuales. Si valoras la seguridad y deseas tener una copia exacta de todos tus datos de Outlook, un respaldo completo es la mejor opción para ti.
Por otro lado, si tienes limitaciones de espacio de almacenamiento o solo necesitas respaldar elementos específicos, opta por un respaldo parcial. Esta opción te permitirá ahorrar espacio y tiempo al seleccionar únicamente lo que consideres relevante.
Tanto los respaldos completos como los parciales tienen sus ventajas y desventajas. Evalúa cuál de ellos se adapta mejor a tus necesidades y ¡protege tus correos y datos de Outlook ahora mismo!
Cuáles son las opciones de respaldo disponibles en Outlook
Outlook ofrece diversas opciones para crear un respaldo de tus correos y datos importantes. A continuación, te presentaremos las principales alternativas que tienes a tu disposición:
1. Exportar a archivo .pst
Una opción muy común y sencilla es exportar tus correos y datos de Outlook a un archivo .pst. Este archivo incluirá todos los elementos de la bandeja de entrada, carpetas personalizadas, contactos, calendario y tareas. Para exportar, debes seguir estos pasos:
- Abre Outlook y ve al menú "Archivo".
- Selecciona la opción "Abrir y exportar" y luego elige "Importar/Exportar".
- En la ventana emergente, selecciona "Exportar a un archivo" y haz clic en "Siguiente".
- Elige "Archivo de datos de Outlook (.pst)" y nuevamente haz clic en "Siguiente".
- Selecciona las carpetas que deseas exportar o simplemente marca la opción "Incluir subcarpetas" para exportar todo.
- Especifica la ubicación y el nombre del archivo .pst y pulsa en "Finalizar".
- Outlook comenzará a exportar los datos y una vez finalizado, tendrás un archivo .pst con todos tus correos y datos. Guarda este archivo como respaldo seguro.
2. Copia de seguridad automática (AutoArchive)
Otra opción práctica es utilizar la función de Copia de seguridad automática de Outlook, también conocida como AutoArchive. Esta función permite programar la creación automática de copias de seguridad periódicas de tus correos, contactos y otros elementos. Para habilitar AutoArchive, sigue estos pasos:
- Ve al menú "Archivo" en Outlook.
- Selecciona "Opciones" y luego dirígete a la pestaña "Avanzadas".
- Dentro de la sección "AutoArchive", activa la opción "Ejecutar AutoArchive cada..." y elige la frecuencia deseada para las copias de seguridad automáticas.
- Personaliza otras configuraciones según tus preferencias y haz clic en "Aceptar".
3. Servicios de almacenamiento en la nube
Una alternativa cada vez más popular es utilizar servicios de almacenamiento en la nube, como Microsoft OneDrive o Google Drive, para respaldar tus correos y datos de Outlook. Estos servicios te permiten sincronizar de manera automática tus elementos de Outlook con su servicio en la nube, brindándote así una copia d
Qué datos se incluyen en un respaldo de Outlook
Realizar un respaldo de Outlook es una excelente precaución para proteger tus correos electrónicos y datos importantes. Al tener una copia de seguridad, puedes evitar pérdidas irreparables en caso de una falla del sistema o un incidente inesperado.
Pero ¿qué datos se incluyen exactamente en un respaldo de Outlook? Afortunadamente, Outlook ofrece la posibilidad de realizar una copia de seguridad completa que abarca diferentes elementos esenciales de tu cuenta de correo electrónico.
Correos electrónicos
El elemento principal que se incluye en un respaldo de Outlook son los correos electrónicos. Esto significa que todos los mensajes almacenados en tu bandeja de entrada, enviados, eliminados y en otras carpetas serán respaldados. No importa si son mensajes de texto simples o incluyen archivos adjuntos, todos ellos formarán parte de la copia de seguridad.
Configuraciones y ajustes
Además de los correos electrónicos, Outlook también incluye las configuraciones y ajustes personalizados en el respaldo. Esto significa que cualquier cambio que hayas realizado en la forma en que se muestran tus correos, la firma que utilizas al enviar mensajes o los filtros aplicados a tu bandeja de entrada también se guardarán en la copia de seguridad. De esta manera, podrás restaurar rápidamente tus preferencias personalizadas después de un incidente.
Calendarios y eventos
Otro componente importante que se incluye en un respaldo de Outlook son los calendarios y eventos. Si utilizas Outlook para programar reuniones, citas o recordatorios, todas estas entradas se guardarán en la copia de seguridad. Esto te permitirá recuperar tu agenda y asegurarte de no perder eventos importantes en caso de una falla inesperada.
Lista de contactos
Tu lista de contactos también se incluirá en el respaldo de Outlook. Todas las direcciones de correo electrónico, números de teléfono y otra información relevante almacenada en tus contactos estarán protegidos en la copia de seguridad. Esto es especialmente útil si dependes mucho de Outlook para gestionar tus contactos profesionales o personales.
Tareas y notas
Si utilizas la función de tareas y notas en Outlook, ¡no te preocupes! Estos elementos también se incluyen en un respaldo completo de Outlook. Podrás restaurar rápidamente tus listas de tareas pendientes y notas importantes después de un incidente. Esto es particularmente útil si confías en Outlook para mantenerte organizado y productivo en tu trabajo o vida personal.
Asegurarte de realizar regularmente un respaldo de Outlook es una práctica inteligente que garantizará que todos estos datos críticos estén protegidos y sean fácilmente recuperables. Ahora que sabes qué datos se incluyen en un respaldo de Outlook, no esperes más y toma acción para proteger tus correos y datos ahora mismo.
Cuáles son las ventajas de hacer un respaldo en la nube
Hacer un respaldo de tus correos y datos de Outlook es una tarea fundamental para asegurar la protección y disponibilidad de tu información. Existen distintas opciones a la hora de realizar estos respaldos, entre ellas, la opción de hacerlo en la nube.
La nube ofrece numerosas ventajas a la hora de realizar un respaldo de Outlook. En primer lugar, la nube permite almacenar tu información de forma segura y accesible desde cualquier dispositivo con conexión a internet.
Esto significa que no importa si estás utilizando tu computadora personal, tu tablet o tu teléfono móvil, siempre podrás acceder a tu respaldo de Outlook sin problemas. Además, al estar almacenado en la nube, tus datos estarán protegidos ante cualquier eventualidad que pueda afectar tus dispositivos físicos.
Otra ventaja de hacer un respaldo en la nube es la capacidad de sincronización que ofrece. Cuando realizas cambios en tu cuenta de Outlook, como por ejemplo, agregar o eliminar correos electrónicos, estos cambios se reflejarán automáticamente en el respaldo almacenado en la nube.
Esto te brinda la tranquilidad de tener siempre actualizada tu información y evita posibles pérdidas de datos. Además, la sincronización en la nube te permite acceder a tus correos y datos desde cualquier dispositivo sin necesidad de transferir archivos manualmente.
También es importante mencionar que hacer un respaldo en la nube te brinda la posibilidad de compartir fácilmente tu información con otras personas. Si necesitas colaborar con colegas o amigos en proyectos que involucren correos o datos de Outlook, simplemente puedes proporcionarles acceso al respaldo en la nube.
Esto facilita la colaboración y evita la necesidad de enviar archivos adjuntos por correo electrónico o utilizar dispositivos de almacenamiento físicos. Además, la mayoría de los proveedores de servicios en la nube ofrecen opciones de protección y privacidad para garantizar que solo las personas autorizadas puedan acceder a tu respaldo de Outlook.
Realizar un respaldo en la nube ofrece diversas ventajas al momento de proteger tus correos y datos de Outlook. Desde la accesibilidad desde cualquier dispositivo, hasta la capacidad de sincronización automática y la posibilidad de compartir información de manera segura, la nube se presenta como una opción altamente conveniente y confiable para hacer tus respaldos en Outlook. No pierdas más tiempo y comienza a proteger tus datos ahora mismo.
Cómo puedo programar respaldos automáticos en Outlook
Programar respaldos automáticos en Outlook es una excelente manera de proteger tus correos electrónicos y datos importantes. Imagina la situación en la que pierdes acceso a tu cuenta de correo electrónico o experimentas un fallo en tu dispositivo, perdiendo así todos tus mensajes y archivos adjuntos. Para evitar esta devastadora pérdida de información, es recomendable realizar copias de seguridad periódicas de tu cuenta de Outlook.
Afortunadamente, Outlook ofrece una función incorporada que te permite programar respaldos automáticos de tu cuenta. Con solo seguir algunos pasos sencillos, podrás establecer un proceso automático que realizará respaldos periódicamente y garantizará la seguridad de tus datos.
Paso 1: Abre las opciones de Outlook
El primer paso para programar respaldos automáticos es abrir las opciones de Outlook. Para hacer esto, sigue los siguientes pasos:
- Inicia Outlook en tu dispositivo.
- Haz clic en la pestaña "Archivo" en la parte superior izquierda de la pantalla.
- En el menú desplegable, selecciona la opción "Opciones".
Una vez que hayas abierto las opciones de Outlook, estarás listo para avanzar al siguiente paso.
Paso 2: Accede a la configuración de respaldo
Dentro de las opciones de Outlook, encontrarás varias categorías en el panel izquierdo. Haz clic en la categoría "Avanzadas" para acceder a la configuración de respaldo.
Una vez en la sección de configuración de respaldo, verás varias opciones relacionadas con los respaldos automáticos. Aquí es donde podrás establecer las preferencias de respaldo según tus necesidades.
Paso 3: Configura la frecuencia y la ubicación del respaldo
Es hora de configurar la frecuencia y la ubicación de tus respaldos automáticos en Outlook. Estas son las dos opciones más importantes que debes tener en cuenta:
- Frecuencia: Puedes seleccionar si deseas que el respaldo se realice diariamente, semanalmente o mensualmente. Además, tendrás la opción de especificar una hora exacta para ejecutar el respaldo automático.
- Ubicación del respaldo: Aquí podrás elegir la carpeta donde deseas almacenar tus respaldos automáticos. Asegúrate de seleccionar una ubicación segura y de fácil acceso para poder restaurar tus datos en caso de necesidad.
Ajusta estas opciones según tus preferencias y asegúrate de hacer clic en "Guardar" para aplicar los cambios.
Paso 4: Verifica y confirma los ajustes
Antes de finalizar, es importante verificar y confimar los ajustes que has realizado. Asegúrate de revisar con atención todas las opciones seleccionadas y la ubicación del respaldo. Esto garantizará que tu cuenta de Outlook se respalde automáticamente según tus preferencias.
Una vez que hayas revisado y confirmado todo, puedes cerrar la ventana de opciones de Outlook. A partir de ahora, los respaldos automáticos programados se estarán ejecutando según la frecuencia y la ubicación que hayas establecido.
Recuerda que los respaldos automáticos son cruciales para mantener tus correos electrónicos, contactos y otros datos seguros. Siempre es mejor prevenir que lamentar, y programar respaldos automáticos en Outlook es una medida de seguridad efectiva que te ahorrará muchos problemas en caso de pérdidas de datos.
Qué debo hacer si mi respaldo de Outlook falla o no se completa
Realizar un respaldo de tus correos y datos en Outlook es crucial para proteger tu información y asegurarte de que siempre tengas acceso a ella, incluso en caso de fallos o errores inesperados. Sin embargo, puede suceder que el proceso de respaldo falle o no se complete correctamente, lo cual puede generar preocupación y estrés.
Pero no te preocupes, existen algunas acciones que puedes tomar si enfrentas este tipo de situación. A continuación, te presentamos algunos pasos que debes seguir si tu respaldo de Outlook falla o no se completa:
1. Verifica tu conexión a Internet
Uno de los principales problemas que puede causar la falla o interrupción del respaldo de Outlook es una conexión a Internet deficiente. Asegúrate de tener una conexión estable y rápida antes de intentar nuevamente realizar el respaldo. Si estás utilizando una conexión Wi-Fi, trata de acercarte más al router o considera cambiar a una conexión por cable si es posible.
2. Reinicia Outlook y el dispositivo
A veces, un simple reinicio puede solucionar problemas temporales y permitir que el proceso de respaldo se complete con éxito. Cierra completamente Outlook y reinicia tanto el programa como tu dispositivo. Luego, vuelve a intentar realizar el respaldo y verifica si el problema persiste.
3. Actualiza Outlook a la última versión
Es posible que el fallo en el respaldo se deba a una versión desactualizada de Outlook. Comprueba si hay actualizaciones disponibles para el programa y realiza la actualización correspondiente. Esto puede solucionar posibles problemas de compatibilidad y brindarte un mejor rendimiento en general.
4. Comprueba el espacio disponible en tu disco duro
Otro factor que puede afectar la correcta realización del respaldo es la falta de espacio disponible en tu disco duro. Verifica que tengas suficiente espacio libre para almacenar la copia de seguridad de Outlook. Si es necesario, libera espacio eliminando archivos innecesarios o transfiriéndolos a otro dispositivo de almacenamiento.
5. Desactiva temporariamente el antivirus o firewall
En algunos casos, los programas antivirus o los firewalls pueden interferir con el proceso de respaldo de Outlook y bloquear su finalización. Intenta desactivar temporalmente estas herramientas de seguridad y luego realiza nuevamente el respaldo para ver si eso soluciona el problema. Sin embargo, recuerda volver a activarlos una vez completado el respaldo para asegurar la protección de tu información.
6. Utiliza una herramienta de respaldo alternativa
Si después de seguir los pasos anteriores aún no logras completar el respaldo de Outlook, puedes considerar utilizar una herramienta de respaldo alternativa. Existen diversas aplicaciones en línea que permiten realizar respaldos de Outlook de forma sencilla y confiable. Investiga y elige una opción confiable y bien valorada por otros usuarios para garantizar la protección de tus correos y datos.
Recuerda que es fundamental mantener una rutina regular de respaldo para asegurarte de que siempre tendrás acceso a tu información en caso de cualquier problema o pérdida de datos. Además, te recomendamos también tener en cuenta medidas adicionales de seguridad, como utilizar contraseñas fuertes y activar la autenticación de dos factores, para proteger aún más tu cuenta de Outlook.
Cuánto tiempo tarda en realizarse un respaldo de Outlook
Realizar un respaldo de Outlook puede variar en cuanto al tiempo que tarda en completarse, dependiendo de varios factores. Estos factores incluyen el tamaño de la cuenta de correo electrónico, la cantidad de correos electrónicos y datos adjuntos almacenados, la velocidad de internet y la capacidad de procesamiento del dispositivo utilizado para realizar el respaldo.
En general, el tiempo necesario puede oscilar desde unos minutos hasta varias horas, o incluso más en casos excepcionales con grandes cantidades de datos. Es importante ser consciente de que un respaldo completo de Outlook implica copiar y guardar todos los correos electrónicos, contactos, calendarios y configuraciones, lo cual puede requerir un tiempo considerable.
Sin embargo, existen opciones para facilitar este proceso y agilizar el tiempo de respaldo. Una de las estrategias recomendadas es dividir el respaldo por partes, comenzando por los elementos más críticos o importantes. Por ejemplo, puedes comenzar realizando un respaldo exclusivo de los correos electrónicos más recientes o aquellos que contengan información vital.
Además, algunos servicios y aplicaciones de terceros ofrecen la posibilidad de realizar respaldos incrementales. Esto significa que, después de realizar un respaldo completo inicial, solo se realiza una copia de seguridad de los elementos nuevos o modificados desde la última vez que se realizó el respaldo. Al elegir esta opción, el tiempo necesario para realizar futuros respaldos se reducirá significativamente, ya que solo se transferirá la información actualizada.
Otro aspecto a considerar es la velocidad de tu conexión a internet. Si tienes una conexión lenta, esto puede afectar directamente el tiempo necesario para completar el respaldo. En estos casos, es recomendable asegurarse de estar conectado a una red estable y rápida antes de comenzar el proceso de respaldo.
Finalmente, el dispositivo utilizado también puede influir en la velocidad del respaldo. Un dispositivo con un procesador más rápido y mayor capacidad de memoria RAM puede acelerar el proceso de respaldo en comparación con un dispositivo más antiguo o con especificaciones más limitadas.
Teniendo en cuenta todos estos factores, es difícil determinar un tiempo exacto para realizar un respaldo de Outlook. Sin embargo, siguiendo algunas de las recomendaciones mencionadas anteriormente y tomando en consideración el tamaño de tus datos y la velocidad de tu conexión a internet, puedes estimar un rango de tiempo aproximado.
Consejos para agilizar el tiempo de respaldo de Outlook
- Realiza respaldos incrementales en lugar de respaldos completos cada vez que sea posible.
- Prioriza los elementos críticos y realiza respaldos por partes.
- Asegúrate de tener una conexión a internet estable y rápida antes de comenzar el respaldo.
- Utiliza un dispositivo con un procesador rápido y suficiente memoria RAM para acelerar el proceso de respaldo.
Siguiendo estos consejos, podrás agilizar el tiempo necesario para realizar un respaldo de Outlook y proteger tus correos y datos de manera eficiente.
Qué pasos debo seguir para restaurar mi respaldo de Outlook en caso de pérdida de datos
Cuando se trata de proteger tus correos electrónicos y datos de Outlook, es fundamental realizar respaldos periódicos. Estos respaldos te permiten recuperar tu información en caso de pérdida o daño de tus archivos. En este artículo, te mostraré los pasos que debes seguir para restaurar tu respaldo de Outlook en caso de necesitarlo.
Paso 1: Abrir Outlook y seleccionar la opción "Archivo"
Lo primero que debes hacer es abrir tu cliente de Outlook y dirigirte a la pestaña "Archivo" en la barra superior. Haz clic en esta opción para acceder a las configuraciones y funciones avanzadas de Outlook.
Paso 2: Seleccionar la opción "Abrir y exportar"
Dentro del menú desplegable de la opción "Archivo", encontrarás la opción "Abrir y exportar". Haz clic en esta opción para continuar con el proceso de restauración de tu respaldo.
Paso 3: Seleccionar la opción "Restaurar desde archivo"
Una vez que hayas accedido a la opción "Abrir y exportar", encontrarás una lista de diferentes funciones y acciones disponibles. Debes seleccionar la opción "Restaurar desde archivo" para iniciar el proceso de restauración de tus datos de Outlook.
Paso 4: Seleccionar el archivo de respaldo
Después de seleccionar la opción "Restaurar desde archivo", se abrirá una ventana emergente donde podrás explorar los archivos de respaldo almacenados en tu sistema. Busca el archivo de respaldo que deseas restaurar y selecciónalo haciendo clic en él.
Paso 5: Seleccionar las opciones de restauración
Una vez que hayas seleccionado el archivo de respaldo, se te presentarán varias opciones de restauración. Estas opciones determinan cómo se restaurará tu respaldo y qué datos específicos se recuperarán. Lee cuidadosamente cada opción y selecciona aquellas que sean relevantes para ti.
Paso 6: Confirmar la restauración del respaldo
Antes de que se inicie el proceso de restauración, Outlook te pedirá que confirmes tu elección y que estés seguro de querer llevar a cabo la restauración del respaldo. Asegúrate de revisar todos los detalles y haz clic en "Aceptar" o "Confirmar" para dar inicio al proceso.
Paso 7: Esperar a que finalice la restauración
Una vez que hayas confirmado la restauración del respaldo, Outlook comenzará a procesar los datos y archivos necesarios para restaurar tu información. El tiempo requerido para este proceso dependerá del tamaño de tu respaldo y de la velocidad de tu sistema.
Paso 8: Verificar la restauración de tu respaldo
Una vez que la restauración haya finalizado, es importante comprobar que todos tus correos electrónicos y datos se hayan restaurado correctamente. Revisa tu bandeja de entrada, carpetas y contactos para asegurarte de que no falte ninguna información importante.
Ahora que conoces los pasos para restaurar tu respaldo de Outlook, puedes estar tranquilo sabiendo que tus correos electrónicos y datos están protegidos. Recuerda realizar respaldos periódicos y asegurarte de guardarlos en un lugar seguro, para que puedas recuperar tu información en caso de necesitarlo.
Puedes realizar un respaldo de tu cuenta de Outlook exportando tus correos, contactos y calendarios a un archivo PST.
Un archivo PST en Outlook es un formato de archivo utilizado para almacenar datos como correos electrónicos, contactos, calendarios, notas y tareas.
Para exportar tu correo electrónico en Outlook, ve a Archivo > Abrir y exportar > Importar o exportar y selecciona la opción "Exportar a un archivo".
La ubicación predeterminada del archivo PST en Outlook es en la carpeta Documentos > Outlook Files dentro de tu perfil de usuario en Windows.
Para importar tu archivo PST en Outlook, ve a Archivo > Abrir y exportar > Importar o exportar y selecciona la opción "Importar desde otro programa o archivo".
Deja una respuesta
Entradas relacionadas