Suma fácilmente múltiples celdas separadas en Excel con estos trucos profesionales
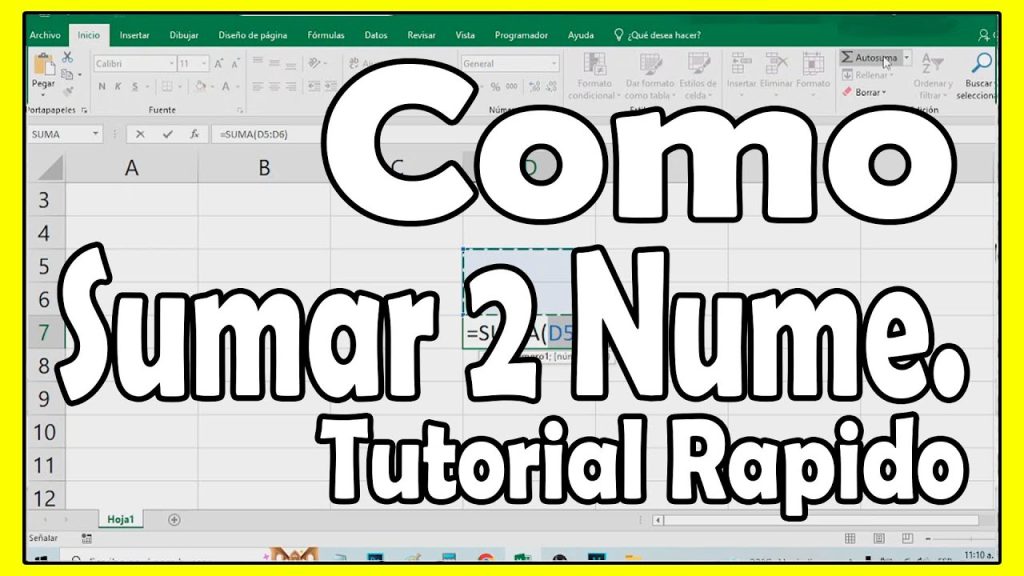
Las hojas de cálculo de Excel son herramientas poderosas que nos permiten realizar una amplia variedad de operaciones matemáticas y análisis de datos. Una tarea común en Excel es la suma de múltiples celdas separadas, lo cual puede volverse tedioso si se tienen muchas celdas dispersas a lo largo de la hoja. Afortunadamente, existen trucos profesionales que facilitan esta tarea y nos ayudan a ahorrar tiempo y esfuerzo.
Aprenderemos diferentes métodos para sumar fácilmente múltiples celdas separadas en Excel. Veremos cómo utilizar la función SUMA con rangos no contiguos, cómo agregar celdas específicas utilizando referencias absolutas, así como algunos atajos de teclado útiles. Además, exploraremos otras funciones relacionadas que pueden ser de utilidad en situaciones más complejas. Sigue leyendo para descubrir estos trucos profesionales y maximizar tu productividad al trabajar con hojas de cálculo en Excel.
- Cómo sumar rápidamente varias celdas en Excel
- Cuáles son los trucos profesionales para sumar múltiples celdas en Excel de forma fácil
- Qué fórmulas puedo utilizar para sumar celdas separadas en Excel
- Cómo puedo sumar un rango de celdas específico en Excel
- Hay alguna manera de agregar automáticamente filas o columnas a mi suma en Excel
- Puedo hacer referencia a celdas en diferentes hojas de Excel al sumarlas
- Cuál es la función autosuma y cómo se utiliza para sumar celdas en Excel
- Existe alguna forma de sumar solo las celdas que cumplen ciertos criterios en Excel
- Se puede sumar celdas en Excel utilizando atajos de teclado
- Cuáles son algunas funciones avanzadas de Excel que puedo utilizar para sumar celdas separadas
-
Preguntas frecuentes (FAQ)
- 1. ¿Cómo puedo sumar varias celdas separadas en Excel?
- 2. ¿Existe alguna forma de sumar automáticamente un rango de celdas en Excel?
- 3. ¿Puedo sumar celdas de diferentes hojas en Excel?
- 4. ¿Hay alguna forma de sumar celdas basadas en un criterio específico en Excel?
- 5. ¿Existe alguna forma rápida de insertar la función SUMA en una celda en Excel?
Cómo sumar rápidamente varias celdas en Excel
Si eres usuario de Excel, seguramente te habrás encontrado en más de una ocasión con la necesidad de sumar un conjunto de celdas. Afortunadamente, Excel ofrece diversas formas de realizar esta operación de forma rápida y sencilla.
Método 1: Utilizando la función SUMA
La forma más básica de sumar varias celdas en Excel es utilizando la función SUMA. Para hacerlo, simplemente selecciona las celdas que deseas sumar y escribe la fórmula en la barra de fórmulas. Por ejemplo, si deseas sumar las celdas A1, B1 y C1, debes escribir la siguiente fórmula y presionar Enter:
=SUMA(A1:C1)
Excel calculará automáticamente la suma de las celdas seleccionadas y mostrará el resultado en la celda donde ingresaste la fórmula.
Método 2: Utilizando la función AUTOSUMA
Si tienes un rango de celdas contiguas que deseas sumar, Excel te ofrece una forma aún más rápida de hacerlo utilizando la función Autosuma. Para utilizar esta función, simplemente selecciona el rango de celdas que deseas sumar y haz clic en el botón Autosuma (Σ) en la barra de herramientas. Excel colocará automáticamente la fórmula SUMA junto al rango de celdas seleccionado, y al presionar Enter obtendrás el resultado de la suma.
Método 3: Utilizando el atajo de teclado
Excel ofrece un atajo de teclado muy útil para sumar rápidamente una serie de celdas contiguas. Simplemente selecciona la primera celda del rango que deseas sumar, mantén presionada la tecla Shift y selecciona la última celda del rango. Luego, presiona la tecla Enter y Excel calculará automáticamente la suma de las celdas seleccionadas.
Método 4: Utilizando funciones anidadas
Si necesitas realizar una suma más compleja, puedes utilizar funciones anidadas en Excel. Por ejemplo, si deseas sumar solo los valores positivos de un rango de celdas, puedes utilizar la función SUMAR.SI con una condición. La fórmula sería similar a la siguiente:
=SUMAR.SI(rango," >0")
Donde "rango" es el rango de celdas que deseas sumar y " >0" es la condición que establece que solo se deben sumar los valores positivos.
Método 5: Utilizando tablas dinámicas
Para sumar grandes cantidades de datos o realizar análisis más avanzados, puedes utilizar tablas dinámicas en Excel. Las tablas dinámicas te permiten filtrar y resumir datos de forma muy eficiente. Para utilizar una tabla dinámica, simplemente selecciona el rango de datos que deseas analizar y haz clic en la pestaña "Insertar" en la barra de herramientas. Luego, selecciona la opción "Tabla Dinámica" y sigue los pasos para configurar la tabla de acuerdo a tus necesidades.
Estos son solo algunos de los métodos disponibles en Excel para sumar rápidamente varias celdas. Recuerda experimentar y encontrar aquellos que se adapten mejor a tus necesidades y preferencias. Con práctica, podrás realizar operaciones de suma de forma rápida y eficiente en Excel.
Cuáles son los trucos profesionales para sumar múltiples celdas en Excel de forma fácil
Excel es una herramienta muy utilizada en el ámbito laboral y personal para realizar cálculos y organizar datos. Una de las tareas más comunes que se realizan en Excel es la suma de múltiples celdas separadas. Aunque esto puede parecer una tarea sencilla, existen trucos profesionales que pueden facilitar aún más este proceso, ahorrando tiempo y mejorando la eficiencia.
Método 1: Utilizar la función SUMA
Una forma básica pero efectiva de sumar múltiples celdas en Excel es utilizando la función SUMA. Esta función permite sumar fácilmente un rango de celdas contiguas. Para utilizarla, simplemente selecciona las celdas que deseas sumar y escribe "=SUMA(" seguido del rango de celdas y cierra con ")"
=SUMA(A1:A5)
Este ejemplo sumará las celdas A1, A2, A3, A4 y A5. Puedes ajustar el rango de celdas según tus necesidades.
Método 2: Utilizar la función SUMAR.SI
Si quieres sumar solo aquellas celdas que cumplan con una determinada condición, puedes utilizar la función SUMAR.SI. Esta función te permite sumar celdas utilizando un criterio específico.
=SUMAR.SI(A1:A5, ">10")
En este ejemplo, se sumarán solamente las celdas que sean mayores a 10 dentro del rango A1:A5. Puedes cambiar el criterio según tus necesidades.
Método 3: Utilizar la función SUMAR.SI.CONJUNTO
Si necesitas sumar celdas que cumplan con múltiples criterios, puedes utilizar la función SUMAR.SI.CONJUNTO. Esta función te permite sumar celdas basado en varias condiciones.
=SUMAR.SI.CONJUNTO(A1:A5, ">10", B1:B5, "<20")
En este ejemplo, se sumarán solamente las celdas que sean mayores a 10 en el rango A1:A5 y menores a 20 en el rango B1:B5. Puedes ajustar los criterios según tus necesidades.
Método 4: Utilizar la función SUMAPRODUCTO
Si necesitas multiplicar los valores de unas celdas y luego sumarlos, puedes utilizar la función SUMAPRODUCTO. Esta función te permite realizar la multiplicación y suma al mismo tiempo.
=SUMAPRODUCTO(A1:A5, B1:B5)
En este ejemplo, se multiplicará cada valor correspondiente en el rango A1:A5 con el rango B1:B5 y luego se sumarán todos los resultados obtenidos.
Método 5: Utilizar la función SUMA.SI.CONJUNTO
Si necesitas sumar celdas que cumplen con múltiples criterios utilizando operadores lógicos, puedes utilizar la función SUMA.SI.CONJUNTO. Esta función te permite realizar sumas condicionales más complejas.
=SUMA.SI.CONJUNTO(A1:A5, ">10", B1:B5, "<20")
En este ejemplo, se sumarán solamente las celdas que sean mayores a 10 en el rango A1:A5 y menores a 20 en el rango B1:B5. Puedes ajustar los criterios según tus necesidades.
Estos son solo algunos de los trucos profesionales que puedes utilizar para sumar fácilmente múltiples celdas separadas en Excel. Cada uno de estos métodos te permitirá ahorrar tiempo y realizar tus tareas de manera más eficiente. Experimenta con ellos y descubre cuál es el que mejor se adapta a tus necesidades.
Qué fórmulas puedo utilizar para sumar celdas separadas en Excel
Si eres usuario de Excel y necesitas sumar varias celdas separadas, estás en el lugar correcto. En este artículo te mostraré algunos trucos profesionales que te permitirán realizar esta tarea de manera fácil y rápida.
1. SUMA()
La fórmula SUMA() es probablemente la más conocida y utilizada para sumar celdas en Excel. Esta función te permite sumar un rango de celdas específico. Por ejemplo, si quieres sumar las celdas A1 a A5, simplemente escribes =SUMA(A1:A5) y presionas Enter. El resultado de la suma se mostrará en la celda donde ingresaste la fórmula.
2. SUMA.SI()
Si deseas sumar solo las celdas que cumplan con ciertos criterios, puedes utilizar la función SUMA.SI(). Esta función requiere dos argumentos: el rango donde se encuentran los valores a evaluar y el criterio que deben cumplir las celdas para ser sumadas. Por ejemplo, si quieres sumar todas las celdas en el rango B1:B5 que sean mayores que 10, escribes =SUMA.SI(B1:B5, ">10") y presionas Enter.
3. SUMAR.SI.CONJUNTO()
La fórmula SUMAR.SI.CONJUNTO() es útil cuando tienes múltiples criterios y necesitas sumar las celdas que cumplen con todos ellos. Esta función necesita tres argumentos: el rango donde se encuentran los valores a evaluar, el rango o rangos donde se encuentran los criterios y el rango o rangos a sumar. Por ejemplo, si deseas sumar todas las celdas en el rango A1:A5 que sean mayores que 10 y menores que 20, puedes escribir =SUMAR.SI.CONJUNTO(A1:A5, ">10", "<20") y presionar Enter.
4. SUMARPRODUCTO()
La función SUMARPRODUCTO() es muy útil cuando necesitas multiplicar un rango de valores por otro rango y luego sumar los productos resultantes. Esta fórmula requiere como argumento uno o más rangos y realiza la multiplicación elemento por elemento antes de realizar la suma. Por ejemplo, si quieres sumar el producto de las celdas A1:A5 y B1:B5, simplemente escribes =SUMARPRODUCTO(A1:A5, B1:B5) y presionas Enter.
5. FUNCIONES ANIDADAS
En Excel, también puedes combinar diferentes funciones para lograr el resultado deseado. Por ejemplo, puedes utilizar la función IF() (SI() en español) junto con la función SUMA() para sumar solo las celdas que cumplan con una determinada condición. Además, puedes anidar varias funciones para realizar operaciones más complejas. Por ejemplo, puedes utilizar la función SUMAPRODUCTO() junto con la función IF() para sumar solo los productos de las celdas que cumplan con ciertos criterios.
Recuerda que estas son solo algunas de las fórmulas que puedes utilizar para sumar celdas separadas en Excel. La elección de la fórmula adecuada dependerá de tus necesidades específicas.
Cómo puedo sumar un rango de celdas específico en Excel
Sumar un rango de celdas específico en Excel puede ser una tarea común y necesaria al trabajar con hojas de cálculo. Afortunadamente, Excel ofrece diversas maneras de lograrlo de manera rápida y sencilla. En este artículo, te mostraremos algunos trucos profesionales para que puedas sumar fácilmente múltiples celdas separadas en Excel.
1. Utilizando la función SUM
La función SUM es una de las formas más básicas y conocidas de sumar un rango de celdas en Excel. Para utilizarla, simplemente selecciona la celda donde deseas obtener el resultado de la suma y escribe "=SUM(" seguido del rango de celdas que deseas sumar. Por ejemplo, si deseas sumar las celdas A1 a A5, deberás escribir "=SUM(A1:A5)".
Una vez ingresada la fórmula, presiona Enter y obtendrás el resultado de la suma automáticamente en la celda seleccionada.
2. Sumando celdas no contiguas utilizando la función SUMA.SI
Si necesitas sumar celdas no contiguas que cumplen con ciertos criterios, puedes utilizar la función SUMA.SI. Esta función te permitirá especificar un rango de celdas y un criterio de selección para realizar la suma únicamente cuando las celdas cumplan con dicho criterio.
Para utilizar la función SUMA.SI, debes ingresar la siguiente fórmula: "=SUMA.SI(rango_criterio, criterio, rango_suma)". Por ejemplo, si deseas sumar las celdas A1 a A5 únicamente cuando su contenido sea igual a "Enero", deberás escribir "=SUMA.SI(A1:A5, "Enero", A1:A5)".
Al presionar Enter, obtendrás la suma de las celdas que cumplan con el criterio especificado.
3. Sumando celdas utilizando la función SUMAR.SI.CONJUNTO
Si necesitas sumar celdas que cumplan con múltiples criterios, puedes utilizar la función SUMAR.SI.CONJUNTO. Esta función te permitirá especificar varios rangos y criterios para realizar la suma únicamente cuando todas las celdas cumplan con dichos criterios.
Para utilizar la función SUMAR.SI.CONJUNTO, debes ingresar la siguiente fórmula: "=SUMAR.SI.CONJUNTO(rango_criterios1, criterios1, , , ..., rango_suma)". Por ejemplo, si deseas sumar las celdas A1 a A5 únicamente cuando su contenido sea igual a "Enero" en la columna B y "Ventas" en la columna C, deberás escribir "=SUMAR.SI.CONJUNTO(B1:B5, "Enero", C1:C5, "Ventas", A1:A5)".
Al presionar Enter, obtendrás la suma de las celdas que cumplan con todos los criterios especificados.
4. Sumando celdas filtradas utilizando la función SUBTOTALES
La función SUBTOTALES te permite realizar operaciones de sumar, restar, promediar, entre otras, en celdas filtradas. Esto puede ser útil cuando necesitas obtener la suma solo de los datos filtrados en una tabla o rango específico.
Para utilizar la función SUBTOTALES, debes ingresar la siguiente fórmula: "=SUBTOTALES(función, rango)". Por ejemplo, si deseas sumar las celdas filtradas en el rango A1:A10, deberás escribir "=SUBTOTALES(9, A1:A10)". El número 9 corresponde a la operación de suma.
Al presionar Enter, obtendrás la suma de las celdas que estén visibles luego de aplicar un filtro en el rango especificado.
5. Sumando celdas según una condición utilizando la función SUMA.SI.CONDICIONAL
La función SUMA.SI.CONDICIONAL te permite sumar celdas específicas en base a una condición más compleja. Esta función utiliza expresiones lógicas para evaluar las celdas y decidir cuáles sumar.
Para utilizar la función SUMA.SI.CONDICIONAL, debes ingresar la siguiente fórmula: "=SUMA.SI.CONDICIONAL(rango_criterios, criterios, rangos_suma)". Por ejemplo, si deseas sumar las celdas A1 a A5 únicamente cuando su contenido sea mayor a 10, deberás escribir "=SUMA.SI.CONDICIONAL(A1:A5, ">10", A1:A5)".
Al presionar Enter, obtendrás la suma de las celdas que cumplan con la condición especificada.
Con estos trucos profesionales, podrás sumar fácilmente múltiples celdas separadas en Excel y agilizar tu trabajo con hojas de cálculo. Recuerda que la clave está en utilizar las funciones adecuadas según tus necesidades y criterios requeridos.¡Practica y exprime al máximo todas las posibilidades que Excel te ofrece!
Hay alguna manera de agregar automáticamente filas o columnas a mi suma en Excel
¡Por supuesto que sí! Excel ofrece una serie de métodos para agregar automáticamente filas o columnas a tu sumatoria, lo que te permitirá ahorrar tiempo y esfuerzo al realizar cálculos complejos. Aquí te presento algunos trucos profesionales que te ayudarán a lograrlo fácilmente:
Utilizando la función SUMA con rangos dinámicos
Uno de los métodos más eficaces para automatizar la suma de múltiples celdas separadas en Excel es utilizando la función SUMA junto con rangos dinámicos. Un rango dinámico es aquel que se ajusta automáticamente a medida que agregas o eliminas filas o columnas en tu hoja de cálculo.
=SUMA(A1:A10)
En este ejemplo, la función SUMA suma todas las celdas desde la A1 hasta la A10. Si luego decides agregar una nueva fila entre la A5 y la A6, la fórmula se actualizará automáticamente y sumará el nuevo rango A1:A11.
Aplicando la función SUMAR.SI.CONJUNTO
Otra opción útil en Excel es utilizar la función SUMAR.SI.CONJUNTO, la cual permite sumar celdas en base a un criterio especificado. Esta función es especialmente útil si deseas agregar automáticamente solo las celdas que cumplen cierta condición.
=SUMAR.SI.CONJUNTO(A1:A10,">5")
En este caso, la fórmula sumará todas las celdas desde la A1 hasta la A10 que sean mayores a 5. Si más adelante modificas los valores de algunas celdas y estas dejan de cumplir con la condición, la función se actualizará automáticamente y excluirá esas celdas de la suma.
Utilizando la función SUMAPRODUCTO
La función SUMAPRODUCTO es otra herramienta poderosa para sumar celdas separadas en Excel. Esta función, al igual que la función SUMA, te permite sumar un rango de celdas. Sin embargo, también te brinda la flexibilidad de aplicar operaciones matemáticas adicionales antes de realizar la suma.
=SUMAPRODUCTO(A1:A10*B1:B10)
En este ejemplo, la fórmula multiplica cada celda del rango A1:A10 por su correspondiente celda en el rango B1:B10 y luego realiza la suma total de los productos. Si posteriormente agregas o eliminas filas o columnas en alguno de los rangos, la función se ajustará automáticamente y recalculará la suma correctamente.
Empleando la función SUBTOTALES
La función SUBTOTALES es otra excelente opción para sumar automáticamente múltiples celdas en Excel. Esta función te permite realizar distintos tipos de cálculos, incluyendo la suma, según las celdas visibles en una lista o tabla filtrada.
=SUBTOTALES(9,A1:A10)
En este caso, la fórmula sumará todas las celdas del rango A1:A10 que estén visibles después de aplicar cualquier tipo de filtro en la hoja de cálculo. Si más adelante aplicas un filtro en la tabla para mostrar solo algunas filas, la función SUBTOTALES se actualizará automáticamente y sumará únicamente las celdas visibles.
Usando macros y programación VBA (Visual Basic for Applications)
Si ninguno de los métodos anteriores satisface tus necesidades o si buscas una solución aún más personalizada, puedes recurrir a las macros y a la programación VBA en Excel. La programación VBA te permite crear tus propias funciones y automatizar tareas específicas que no pueden ser realizadas con las fórmulas estándar de Excel.
Con las macros y la programación VBA, puedes diseñar algoritmos personalizados para agregar automáticamente filas o columnas a tu suma, considerando cualquier condición o criterio que desees. Sin embargo, es importante destacar que la programación VBA requiere conocimientos adicionales y puede resultar más compleja si no tienes experiencia previa en programación.
Excel ofrece diversas opciones para agregar automáticamente filas o columnas a tu suma. Puedes utilizar rangos dinámicos, funciones específicas como SUMAR.SI.CONJUNTO y SUMAPRODUCTO, la función SUBTOTALES o incluso recurrir a las macros y a la programación VBA. Dependiendo de tus necesidades específicas, elige la opción más adecuada para ti y optimiza tu trabajo con cálculos automáticos en Excel.
Puedo hacer referencia a celdas en diferentes hojas de Excel al sumarlas
En Excel, es posible que necesites sumar valores de celdas que se encuentran en hojas diferentes. Esto puede resultar un poco complicado si no estás familiarizado con las funciones adecuadas. Afortunadamente, existen trucos profesionales que te permitirán hacer referencia a estas celdas y realizar la suma de manera fácil y rápida.
La función que nos ayudará en este caso es la función SUMA. Esta función permite sumar una serie de valores o rangos de celdas en una hoja de Excel. Sin embargo, cuando necesitamos sumar celdas de hojas diferentes, debemos utilizar una combinación de la función SUMA junto con otras funciones como INDICE y CORRESP.
Para empezar, debemos utilizar la función INDICE para especificar el rango de celdas en la otra hoja de Excel. La función INDICE toma como argumento el rango de celdas que deseamos analizar y devuelve el valor de una celda específica basándose en su posición relativa al rango. Por ejemplo, si queremos sumar las celdas A1, B1 y C1 de la hoja "Hoja2", podemos utilizar la siguiente fórmula:
=SUMA(INDICE(Hoja2!A1:C1;1))
En este caso, la función INDICE selecciona el rango de celdas A1:C1 en la hoja "Hoja2" y la función SUMA suma los valores de esas celdas. Recuerda que debes reemplazar "Hoja2" por el nombre de la hoja donde se encuentran las celdas que deseas sumar.
Otro truco que puedes utilizar es la función CORRESP, que nos permite buscar un valor en una columna y devolver su posición relativa. Esta función es útil cuando necesitamos sumar valores de celdas que no están en un rango fijo, sino que varían de acuerdo a las condiciones que establezcamos. Por ejemplo, si queremos sumar todas las celdas que contienen el texto "Ventas" en la hoja "Hoja3", podemos utilizar la siguiente fórmula:
=SUMA(INDICE(Hoja3!B:B;CORRESP("Ventas";Hoja3!A:A;0)))
En este caso, la función CORRESP busca el valor "Ventas" en la columna A de la hoja "Hoja3" y devuelve la posición relativa de dicho valor. Luego, la función INDICE selecciona el rango de celdas en la columna B correspondiente a esa posición y la función SUMA suma los valores de esas celdas.
Estos son solo algunos ejemplos de cómo puedes hacer referencia a celdas en diferentes hojas de Excel al sumarlas. Recuerda que estas funciones pueden combinarse de diferentes maneras dependiendo de tus necesidades específicas. No dudes en experimentar y explorar nuevas formas de aprovechar al máximo las capacidades de Excel.
Cuál es la función autosuma y cómo se utiliza para sumar celdas en Excel
La función autosuma es una de las herramientas más útiles y prácticas en Excel cuando se trata de realizar sumas rápidas. Esta función te permite sumar fácilmente múltiples celdas separadas en un rango específico sin tener que escribir una fórmula compleja. Es una opción ideal cuando trabajas con grandes cantidades de datos y necesitas obtener el total de diferentes conjuntos de celdas.
Para utilizar la función autosuma en Excel, sigue los siguientes pasos:
- Selecciona la celda en la cual deseas obtener el resultado de la suma.
- Haz clic en el botón Autosuma en la pestaña Inicio de la barra de herramientas. Este botón se encuentra en el grupo Edición y tiene el símbolo de la sigma (∑).
- Excel automáticamente seleccionará un rango de celdas que considere adecuado para la suma. Si este rango no es correcto, puedes arrastrar el cursor del mouse sobre las celdas que quieres sumar o ingresar manualmente el rango utilizando la tecla Shift junto con las flechas del teclado.
- Presiona la tecla Enter o haz clic en cualquier otra celda para finalizar la operación.
Una vez completados estos pasos, Excel sumará automáticamente todas las celdas del rango seleccionado y mostrará el resultado en la celda elegida inicialmente. Es importante destacar que la función autosuma también puede utilizarse para restar, multiplicar y dividir celdas. Simplemente debes cambiar el operador matemático antes de presionar Enter.
Además de la función autosuma, Excel ofrece otras opciones avanzadas para sumar celdas separadas. Estas opciones son útiles cuando necesitas realizar sumas más complejas o personalizadas. Algunas de las técnicas profesionales más utilizadas incluyen el uso de funciones como SUMA.SI.CONJUNTO, SUMAPRODUCTO y SUMAR.SI.
La función SUMA.SI.CONJUNTO te permite sumar celdas en base a un criterio o condición específica. Por ejemplo, puedes sumar todas las ventas de un determinado producto o servicio en un período de tiempo determinado. Solo debes especificar el rango de celdas a evaluar y la condición a cumplir.
Por otro lado, la función SUMAPRODUCTO es ideal para realizar sumas ponderadas. Esto significa que puedes multiplicar diferentes conjuntos de celdas por un factor de peso y luego sumar los resultados. Es muy útil cuando necesitas calcular total de ventas o ingresos considerando factores como el precio unitario y la cantidad vendida.
Finalmente, la función SUMAR.SI te permite sumar celdas en base a múltiples condiciones. Puedes definir una o varias condiciones utilizando operadores lógicos como mayor que (>), menor que (<), igual (=) o combinando varios criterios. Esta opción es especialmente útil cuando trabajas con bases de datos complejas y necesitas filtrar los datos antes de sumarlos.
Excel ofrece diversas opciones y trucos profesionales para sumar celdas separadas de forma fácil y eficiente. Desde la función autosuma hasta técnicas más avanzadas como SUMA.SI.CONJUNTO, SUMAPRODUCTO y SUMAR.SI, tienes a tu disposición todas las herramientas necesarias para realizar cálculos rápidos y precisos en tus hojas de cálculo.
Existe alguna forma de sumar solo las celdas que cumplen ciertos criterios en Excel
Puedes estar trabajando en una hoja de cálculo de Excel con una gran cantidad de datos y necesitar sumar solo las celdas que cumplen ciertos criterios. Ya sea que estés buscando sumar únicamente los valores numéricos o bien, filtrar los datos y sumar solo los que cumplan con determinada condición, Excel ofrece varias opciones para lograrlo.
Sumar solo valores numéricos
Si tienes una columna de datos mezclados, es posible que desees sumar solo los valores numéricos. Para hacer esto, puedes combinar la función SUMA con la función ESNUMERO para filtrar los datos no numéricos.
=SUMA(SI(ESNUMERO(rango),rango))
En esta fórmula, "rango" es el rango de celdas en el que deseas buscar los valores numéricos. La función ESNUMERO devuelve "VERDADERO" para los valores numéricos y "FALSO" para los valores no numéricos. La parte SI de la fórmula evalúa cada celda del rango y devuelve el valor correspondiente si es verdadero. Luego, la función SUMA suma todos los valores que cumplen con el criterio.
Sumar celdas que cumplen con cierta condición
Si tienes datos más complejos y deseas sumar solo las celdas que cumplen con cierta condición, puedes utilizar la función SUMAR.SI.CONJUNTO. Esta función te permite establecer múltiples criterios para filtrar los datos y sumar solo aquellos que los cumplan.
=SUMAR.SI.CONJUNTO(rango_criterios, criterio1, rango_suma)
En esta fórmula, "rango_criterios" es el rango de celdas que contiene los criterios de filtrado que quieres aplicar. "criterio1" es la condición específica que deseas cumplir y "rango_suma" es el rango de celdas en el que deseas sumar los valores. La función SUMAR.SI.CONJUNTO evalúa cada celda del rango_criterios y suma los valores correspondientes si cumplen con la condición establecida.
Sumar valores usando filtros de tabla
Si trabajas con tablas en Excel, puedes utilizar los filtros de tabla para filtrar los datos y luego sumar solo los valores visibles. Para hacer esto, selecciona la columna en la que deseas mostrar el resultado de la suma y haz clic derecho. Luego, selecciona "Resumen de columna > Suma" en el menú contextual. Esto te mostrará la suma de los valores visibles en esa columna, según los filtros aplicados.
Estos son solo algunos trucos profesionales que puedes usar para sumar fácilmente múltiples celdas separadas en Excel. Experimenta con estas funciones y técnicas para agilizar tu trabajo con hojas de cálculo y obtener resultados precisos.
Se puede sumar celdas en Excel utilizando atajos de teclado
Una de las habilidades más útiles para cualquier usuario de Excel es la capacidad de sumar múltiples celdas fácilmente. ¿Qué pasa si necesitas sumar rápidamente un rango de celdas no contiguas o un grupo específico de celdas en una hoja de cálculo? Afortunadamente, Excel ofrece varias formas de hacer esto, incluyendo atajos de teclado que facilitan aún más el trabajo.
La forma más común y sencilla de sumar varias celdas en Excel es utilizando la función SUMA. Esta función toma como argumento uno o más rangos o valores individuales y devuelve la suma total. Por ejemplo, si quieres sumar las celdas A1, B1 y C1, puedes simplemente escribir "=SUMA(A1:C1)" en otra celda y presionar Enter.
Sin embargo, si necesitas sumar celdas no contiguas o un grupo específico de celdas, puede ser un poco más complicado. Aquí es donde entran en juego los atajos de teclado de Excel. Estos atajos te permiten seleccionar rápidamente las celdas que deseas sumar sin tener que arrastrar el ratón por toda la hoja de cálculo.
Atajo de teclado #1: Ctrl + Shift + ↑/↓/←/→
Este atajo de teclado te permite seleccionar rápidamente un rango de celdas contiguas hacia arriba, abajo, izquierda o derecha. Simplemente coloca el cursor en una celda dentro del rango que deseas sumar y presiona Ctrl + Shift + ↑/↓/←/→, dependiendo de la dirección en la que quieras sumar. A continuación, puedes utilizar la función SUMA para sumar rápidamente las celdas seleccionadas.
Atajo de teclado #2: Ctrl + Click
Este atajo de teclado te permite seleccionar rápidamente varias celdas no contiguas para su suma. Simplemente mantén presionada la tecla Ctrl y haz clic en las celdas individuales que deseas sumar. Una vez seleccionadas todas las celdas, puedes utilizar la función SUMA para obtener la suma total.
Atajo de teclado #3: Rango + Enter
Este atajo de teclado es especialmente útil si necesitas sumar rápidamente un rango de celdas. Simplemente selecciona el rango de celdas que deseas sumar, escribe "=SUMA(" seguido del rango seleccionado y presiona Enter. Excel completará automáticamente la fórmula y mostrará la suma total.
- Ctrl + Shift + ↑/↓/←/→: selecciona un rango de celdas contiguas.
- Ctrl + Click: selecciona múltiples celdas no contiguas.
- Rango + Enter: suma rápidamente un rango de celdas.
Estos atajos de teclado pueden ahorrarte mucho tiempo y esfuerzo al sumar múltiples celdas en Excel. Prueba cada uno de ellos y descubre cuál funciona mejor para ti. Con estos trucos profesionales, podrás realizar cálculos más rápidos y eficientes en tus hojas de cálculo de Excel.
Cuáles son algunas funciones avanzadas de Excel que puedo utilizar para sumar celdas separadas
Excel es una herramienta poderosa para realizar cálculos y análisis de datos. Una de las tareas más comunes en Excel es sumar múltiples celdas separadas. Afortunadamente, Excel ofrece varias funciones avanzadas que pueden facilitar esta tarea y ahorrar tiempo en el proceso.
1. La función SUMA()
La función SUMA() es una de las funciones más básicas y ampliamente utilizadas en Excel. Permite sumar una serie de valores en un rango especificado. Para utilizar esta función, simplemente selecciona las celdas que deseas sumar y coloca la fórmula en la celda donde quieres que aparezca el resultado.
=SUMA(A1:A5)
En este ejemplo, estamos sumando las celdas A1 a A5. El resultado aparecerá en la celda donde se colocó la fórmula.
2. La función SUMAR.SI()
La función SUMAR.SI() te permite sumar valores en función de ciertos criterios o condiciones. Esta función es especialmente útil cuando tienes un conjunto de datos grande y solo deseas sumar ciertos valores que cumplen con determinados criterios.
Para utilizar la función SUMAR.SI(), necesitas proporcionar tres argumentos: el rango de celdas donde se encuentran los valores a evaluar, el criterio que deben cumplir los valores y el rango de celdas que deseas sumar si se cumplen las condiciones.
=SUMAR.SI(A1:A10, ">5", B1:B10)
En este ejemplo, estamos sumando los valores en el rango B1 a B10 si los valores correspondientes en el rango A1 a A10 son mayores a 5.
3. La función SUMAR.SI.CONJUNTO()
La función SUMAR.SI.CONJUNTO() te permite sumar valores basados en múltiples criterios o condiciones. Esta función es útil cuando deseas evaluar conjuntamente varias condiciones antes de realizar la suma.
Al utilizar la función SUMAR.SI.CONJUNTO(), debes proporcionar tres argumentos: el rango de celdas donde se encuentran los valores a evaluar, los rangos que contienen tus criterios y los rangos que deseas sumar si se cumplen todas las condiciones.
=SUMAR.SI.CONJUNTO(A1:A10, ">5", B1:B10, "<10")
En este ejemplo, estamos sumando los valores en el rango B1 a B10 si los valores correspondientes en el rango A1 a A10 son mayores a 5 y menores a 10.
4. La función SUMAPRODUCTO()
La función SUMAPRODUCTO() permite sumar el producto de uno o más rangos de celdas. Esta función es particularmente útil cuando necesitas multiplicar varios valores juntos y luego sumar los resultados.
Para utilizar la función SUMAPRODUCTO(), simplemente proporciona los rangos de celdas que deseas multiplicar y sumar.
=SUMAPRODUCTO(A1:A5, B1:B5)
En este ejemplo, estamos multiplicando los valores en el rango A1 a A5 por los valores correspondientes en el rango B1 a B5, y luego sumando los resultados.
5. La función SUMAR.VAR()
La función SUMAR.VAR() te permite sumar solo los valores que cumplen con cierto criterio variable especificado por una fórmula o condición.
Para utilizar la función SUMAR.VAR(), necesitas proporcionar dos argumentos: el rango de celdas donde se encuentran los valores a evaluar, y la fórmula o condición que debe cumplirse para incluir el valor en la suma.
=SUMAR.VAR(A1:A10, SI(A1:A10>5, B1:B10))
En este ejemplo, estamos sumando los valores en el rango B1 a B10 si los valores correspondientes en el rango A1 a A10 son mayores a 5.
Ahora que conoces estas funciones avanzadas de Excel, podrás sumar fácilmente múltiples celdas separadas y realizar análisis de datos más sofisticados. Recuerda practicar y experimentar con estas funciones para familiarizarte con su uso y obtener los resultados deseados en tus hojas de cálculo.
Preguntas frecuentes (FAQ)
1. ¿Cómo puedo sumar varias celdas separadas en Excel?
Puedes usar la función SUMA seleccionando todas las celdas que deseas sumar. Por ejemplo, si quieres sumar A1, A3 y A5, puedes escribir =SUMA(A1,A3,A5) en una celda vacía.
2. ¿Existe alguna forma de sumar automáticamente un rango de celdas en Excel?
Sí, puedes utilizar la función SUMA con el rango de celdas que quieres sumar. Por ejemplo, si quieres sumar todas las celdas desde A1 hasta A10, puedes escribir =SUMA(A1:A10).
3. ¿Puedo sumar celdas de diferentes hojas en Excel?
Sí, puedes sumar celdas de diferentes hojas utilizando la función SUMA y especificando el nombre de la hoja. Por ejemplo, si quieres sumar la celda A1 de la Hoja1 y la celda B1 de la Hoja2, puedes escribir =SUMA(Hoja1!A1,Hoja2!B1).
4. ¿Hay alguna forma de sumar celdas basadas en un criterio específico en Excel?
Sí, puedes utilizar la función SUMAR.SI para sumar celdas que cumplan un criterio específico. Por ejemplo, si quieres sumar todas las celdas que sean mayores a 10 en un rango, puedes escribir =SUMAR.SI(Rango,">10").
5. ¿Existe alguna forma rápida de insertar la función SUMA en una celda en Excel?
Sí, puedes utilizar el atajo "Alt + =" para insertar automáticamente la función SUMA en una celda. Luego solo necesitas seleccionar las celdas que deseas sumar y presionar Enter.
Deja una respuesta
Entradas relacionadas