Usa tu bocina con USB al máximo: Aprende cómo cambiar de carpeta de manera fácil
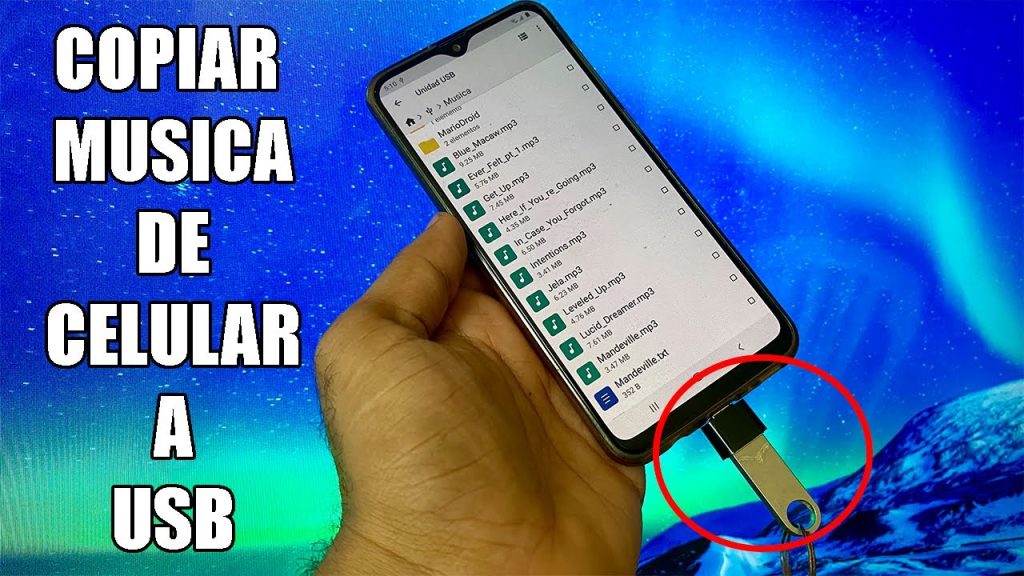
Las bocinas con conexión USB se han vuelto cada vez más populares, ya que permiten reproducir música de forma fácil y cómoda desde dispositivos como computadoras, celulares o reproductores de música. Sin embargo, muchas personas no saben cómo sacarle el máximo provecho a estas bocinas, desconociendo algunas de sus funciones más útiles.
En este artículo te enseñaremos una de las funcionalidades esenciales de las bocinas con USB: cómo cambiar de carpeta de manera fácil. Muchas veces almacenamos nuestra música en diferentes carpetas, y es importante saber cómo navegar entre ellas para poder disfrutar de todas nuestras canciones favoritas. Aprenderemos los pasos simples pero efectivos para hacerlo, lo cual te ayudará a aprovechar al máximo tu bocina con USB y disfrutar de una experiencia musical más completa.
- Cómo conectar tu bocina USB a tu computadora
- Cuál es la diferencia entre los diferentes tipos de bocinas con USB disponibles en el mercado
- Puedes usar una bocina con USB en otros dispositivos además de una computadora
- Cuáles son las ventajas de usar una bocina con USB en lugar de otro tipo de altavoz
- Cómo mejorar la calidad de sonido de tu bocina con USB
- Qué opciones tienes para cambiar de carpeta de manera fácil en tu bocina con USB
- Existen programas o aplicaciones que te permitan organizar tus archivos de música según carpetas en una bocina con USB
- Es posible crear listas de reproducción en una bocina con USB y cómo hacerlo
- Qué debes tener en cuenta al cambiar de carpeta en tu bocina con USB para evitar problemas de compatibilidad
- Cuáles son los formatos de archivo de música más comunes compatibles con las bocinas con USB
Cómo conectar tu bocina USB a tu computadora
Conectar tu bocina USB a tu computadora es un proceso muy sencillo y te permite disfrutar de tu música favorita con mayor calidad de audio. En este artículo te enseñaremos cómo realizar esta conexión y así podrás aprovechar al máximo tu bocina con USB.
Paso 1: Verificar la compatibilidad
Antes de realizar la conexión, es importante asegurarte de que tu computadora sea compatible con dispositivos USB. La gran mayoría de las computadoras modernas cuentan con puertos USB, pero asegúrate de tener al menos uno disponible.
Paso 2: Encuentra el puerto USB en tu computadora
El siguiente paso consiste en localizar el puerto USB en tu computadora. Generalmente, estos puertos se encuentran en la parte trasera o lateral de la misma. Pueden estar etiquetados con el símbolo de USB, que es un rectángulo con una línea vertical en el centro y tres líneas horizontales sobre ella.
Paso 3: Conecta tu bocina USB al puerto
Una vez que hayas localizado el puerto USB en tu computadora, toma el cable USB que viene junto con tu bocina y conéctalo al puerto. Asegúrate de insertar el cable correctamente, alineando los conectores de forma adecuada para evitar dañar tanto la bocina como la computadora.
Paso 4: Configura la salida de audio
Ahora que has conectado físicamente tu bocina USB a tu computadora, debes configurar la salida de audio para que el sonido se reproduzca a través de la bocina en lugar de los altavoces internos de la computadora. Para hacer esto, sigue estos pasos:
- Haz clic derecho en el ícono del volumen ubicado en la barra de tareas de tu computadora.
- Selecciona la opción "Configuración de sonido" o "Dispositivos de reproducción".
- En la ventana que se abre, busca tu bocina USB en la lista de dispositivos de reproducción disponibles.
- Haz clic derecho en la bocina USB y selecciona la opción "Establecer como dispositivo predeterminado" o similar.
Una vez realizado este proceso, el sonido de tu computadora se reproducirá a través de la bocina USB conectada.
Paso 5: Disfruta de tu música con mayor calidad
Ahora que has conectado tu bocina USB correctamente a tu computadora y has configurado la salida de audio, estás listo para disfrutar de tu música con mayor calidad de sonido. Abre tu reproductor de música favorito o reproduce algún video en línea, y notarás la diferencia en la experiencia auditiva.
Recuerda que también puedes utilizar tu bocina USB para otras actividades, como realizar videollamadas o ver películas, mejorando así la experiencia multimedia en tu computadora.
Conectar tu bocina USB a tu computadora es un proceso simple que te permitirá disfrutar de un mejor sonido al escuchar música, ver películas o hacer videollamadas. Sigue los pasos mencionados anteriormente y aprovecha al máximo tu bocina USB.
Cuál es la diferencia entre los diferentes tipos de bocinas con USB disponibles en el mercado
Las bocinas con USB son una opción conveniente y versátil para escuchar música o cualquier otro tipo de contenido en tu computadora. Sin embargo, el mercado actual ofrece una amplia gama de opciones y es importante entender las diferencias entre los diferentes tipos de bocinas antes de hacer una compra. En este artículo, exploraremos las características más comunes de las bocinas con USB y cómo elegir la más adecuada para tus necesidades.
Bocinas integradas con USB
Las bocinas integradas con USB son aquellas que vienen incorporadas en un dispositivo, como una computadora portátil o un monitor. Estas bocinas suelen ofrecer una calidad de sonido decente y son convenientes, ya que no requieren cables adicionales. Sin embargo, su potencia y calidad de sonido pueden ser limitadas, por lo que son ideales para uso personal o en entornos pequeños.
Bocinas USB estándar
Las bocinas USB estándar son dispositivos externos que se conectan a través de un puerto USB en tu computadora. Estas bocinas suelen ofrecer una mejor calidad de sonido y mayor potencia en comparación con las bocinas integradas. También suelen venir con controles de volumen y, en algunos casos, ajustes de ecualización para adaptarse a tus preferencias auditivas. Son ideales para mejorar la experiencia de audio al ver películas, series o escuchar música.
Bocinas USB portátiles
Si buscas una opción verdaderamente portátil, las bocinas USB portátiles son una excelente elección. Estas bocinas son compactas y livianas, lo que las hace fáciles de transportar y usar en cualquier lugar. Aunque su tamaño pueda hacer pensar que ofrecen una calidad de sonido inferior, muchas de ellas sorprenden con un rendimiento decente y un volumen suficiente. Son ideales para viajes, picnics o cualquier situación en la que desees amplificar el sonido de tu dispositivo.
Bocinas USB inalámbricas
Las bocinas USB inalámbricas funcionan mediante una conexión Bluetooth o Wi-Fi en lugar de una conexión física a través del puerto USB. Estas bocinas son perfectas si deseas disfrutar de la música sin cables ni limitaciones de distancia. Ofrecen una mayor flexibilidad y versatilidad, ya que pueden conectarse fácilmente a diferentes dispositivos sin necesidad de cables adicionales. Sin embargo, ten en cuenta que pueden tener una menor calidad de sonido en comparación con las bocinas USB estándar.
Consideraciones finales
Al elegir una bocina con USB, es importante considerar tus necesidades y preferencias personales. Si buscas una opción básica para uso personal, las bocinas integradas con USB pueden ser suficientes. Si deseas una mejor calidad de sonido y potencia, las bocinas USB estándar son una opción sólida. Para aquellos que necesitan portabilidad, las bocinas USB portátiles son ideales, mientras que las bocinas USB inalámbricas brindan la mayor libertad sin cables. Sea cual sea tu elección, asegúrate de investigar y leer reseñas para tomar una decisión informada y obtener el máximo provecho de tu bocina con USB.
Puedes usar una bocina con USB en otros dispositivos además de una computadora
Si bien es común asociar las bocinas con USB únicamente a las computadoras, la verdad es que estas versátiles y prácticas bocinas pueden ser utilizadas en una amplia variedad de dispositivos. No importa si tienes un teléfono inteligente, una tablet o incluso una consola de videojuegos, puedes aprovechar al máximo tu bocina con USB sin limitaciones.
Aprende cómo cambiar de carpeta en tu bocina con USB
Cuando tienes una bocina con USB, uno de los aspectos importantes a dominar es cómo cambiar de carpeta de manera fácil y rápida. Esto te permitirá organizar y acceder a tu música de forma eficiente, garantizando una experiencia auditiva placentera.
La forma exacta de cambiar de carpeta en tu bocina con USB puede variar ligeramente dependiendo del modelo y la marca de tu dispositivo. A continuación, te mostraremos algunas opciones comunes para que puedas encontrar la más adecuada para ti:
Utiliza los botones físicos: Algunas bocinas con USB cuentan con botones dedicados para cambiar de carpeta. Por lo general, estos se encuentran en el panel frontal o lateral de la bocina. Consulta el manual de usuario de tu bocina para encontrar los botones específicos y cómo usarlos.Utiliza una aplicación móvil: Algunas marcas ofrecen aplicaciones móviles para controlar sus bocinas con USB. Estas aplicaciones suelen brindar funciones adicionales, como la capacidad de cambiar de carpeta de manera remota desde tu teléfono inteligente o tablet. Busca en la tienda de aplicaciones de tu dispositivo el nombre de la marca y su bocina con USB correspondiente.Utiliza un control remoto: Algunas bocinas con USB vienen con un control remoto que te permite cambiar de carpeta cómodamente desde la distancia. Si tu bocina incluye esta función, asegúrate de tener el control remoto a mano y seguir las instrucciones del manual para realizar el cambio de carpeta.
Es importante destacar que no todas las bocinas con USB tienen la capacidad de cambiar de carpeta. Antes de adquirir una bocina con USB, verifica las especificaciones del producto y asegúrate de que cumpla con tus necesidades y expectativas.
Ahora que conoces algunas formas comunes de cambiar de carpeta en una bocina con USB, puedes aprovechar al máximo este versátil dispositivo y disfrutar de tu música favorita sin complicaciones.
Cuáles son las ventajas de usar una bocina con USB en lugar de otro tipo de altavoz
Las bocinas con USB han ganado popularidad en los últimos años debido a sus muchas ventajas sobre otros tipos de altavoces. Si estás considerando adquirir una bocina con USB, te invitamos a descubrir las razones por las que es una gran elección.
1. Portabilidad
Una de las principales ventajas de usar una bocina con USB es su portabilidad. Estas bocinas son compactas y livianas, lo que las hace ideales para llevarlas contigo a donde vayas. Ya sea que quieras escuchar música en el parque, en la playa o en una reunión con amigos, simplemente conecta tu bocina con USB a cualquier dispositivo compatible y disfruta de un sonido de calidad dondequiera que estés.
2. Conexión sencilla
Otra ventaja destacada de las bocinas con USB es su conexión sencilla. Olvídate de lidiar con cables enredados o configuraciones complicadas. Solo necesitas conectar tu bocina al puerto USB de tu dispositivo y listo. Es tan simple como eso. Además, muchas bocinas con USB también ofrecen opciones de conexión inalámbrica, lo que te permite reproducir música desde tu teléfono o tablet sin necesidad de cables adicionales.
3. Calidad de sonido
Las bocinas con USB suelen ofrecer una calidad de sonido superior en comparación con otros altavoces. Gracias a avances tecnológicos en diseño y fabricación, estas bocinas logran reproducir audio nítido y potente, permitiéndote disfrutar de tu música favorita con una excelente experiencia auditiva. Además, algunas bocinas con USB cuentan con funciones adicionales como ajustes de ecualización o potencia de bajos, lo que te permite personalizar el sonido según tus preferencias.
4. Versatilidad
Otra ventaja de usar una bocina con USB es su versatilidad. Estas bocinas son compatibles con una amplia gama de dispositivos, incluyendo computadoras, laptops, teléfonos inteligentes, tablets y más. Además, algunos modelos también ofrecen la posibilidad de reproducir música desde tarjetas de memoria SD o dispositivos de almacenamiento USB, lo que amplía aún más las opciones de reproducción. Ya no tendrás que preocuparte por la compatibilidad de tu altavoz con diferentes dispositivos, ya que las bocinas con USB se adaptan a tus necesidades.
5. Diseño moderno
Por último, pero no menos importante, las bocinas con USB suelen tener un diseño moderno y atractivo que se adapta a cualquier entorno. Ya sea que prefieras un estilo minimalista, elegante o colorido, encontrarás opciones para todos los gustos. Además, muchas de estas bocinas también cuentan con luces LED integradas, creando un ambiente visualmente atractivo mientras disfrutas de tu música.
Si estás buscando un altavoz portátil, fácil de conectar, con excelente calidad de sonido, compatible con diversos dispositivos y con un diseño atractivo, una bocina con USB es la elección perfecta. No pierdas la oportunidad de disfrutar al máximo de tu música cambiando a una bocina con USB. La experiencia auditiva será sorprendente.
Cómo mejorar la calidad de sonido de tu bocina con USB
Si eres amante de la música y deseas mejorar la calidad de sonido de tu bocina con USB, estás en el lugar correcto. En este artículo, te enseñaré cómo cambiar de carpeta de manera fácil en tu bocina y así aprovechar al máximo tus archivos de audio.
Paso 1: Conexión de la bocina
Antes de comenzar, asegúrate de tener tu bocina con USB conectada correctamente a tu dispositivo. Puedes utilizar un cable USB para conectarla directamente a tu computadora o dispositivo móvil.
Paso 2: Identificar las carpetas en tu bocina
Luego de asegurarte de que tu bocina está correctamente conectada, es importante identificar las carpetas donde tienes almacenados tus archivos de audio. La mayoría de las bocinas con USB tienen un sistema de navegación similar al de una memoria USB o pendrive.
Si tu bocina tiene una pantalla incorporada, podrás ver las diferentes carpetas y archivos disponibles. Si no cuenta con una pantalla, puedes revisar si tu bocina tiene botones específicos designados para cambiar de carpeta o una rueda de navegación.
Además, algunos modelos de bocinas con USB pueden indicar el número de la carpeta mediante luces LED. En cualquier caso, busca la forma de identificar las carpetas disponibles en tu bocina.
Paso 3: Cambiar de carpeta
Una vez que hayas identificado las carpetas en tu bocina, es hora de aprender cómo cambiar de una carpeta a otra de manera fácil.
- Si tu bocina cuenta con una pantalla, normalmente verás un menú de navegación en el que podrás desplazarte hacia arriba o hacia abajo para seleccionar la carpeta deseada. Utiliza los botones o la rueda de navegación para moverte por el menú y seleccionar la carpeta que deseas.
- En caso de que tu bocina no cuente con una pantalla, revisa si tiene botones numéricos o de direcciones. Estos botones te permitirán ingresar el número de la carpeta que deseas seleccionar. Generalmente, las bocinas suelen tener hasta 99 carpetas disponibles. Solo necesitarás ingresar el número correspondiente a la carpeta que deseas reproducir.
Tips adicionales
Aquí hay algunos tips adicionales para aprovechar al máximo tu bocina con USB:
- Mantén tus archivos de audio organizados en diferentes carpetas para facilitar la navegación.
- Explora las opciones de ecualización de tu bocina para ajustar el sonido según tus preferencias.
- Utiliza archivos de audio de alta calidad para obtener una mejor experiencia auditiva.
- Considera utilizar un reproductor de música que permita una navegación más intuitiva en tu bocina con USB.
Ahora que has aprendido cómo cambiar de carpeta de manera fácil en tu bocina con USB, disfruta de tus canciones favoritas con una calidad de sonido mejorada. Experimenta con diferentes carpetas y ajustes de ecualización para encontrar el equilibrio perfecto que se adapte a tus gustos musicales. ¡Diviértete explorando la potencia de tu bocina con USB!
Qué opciones tienes para cambiar de carpeta de manera fácil en tu bocina con USB
Si tienes una bocina con USB seguramente te habrás dado cuenta de lo útil que puede ser para reproducir tu música favorita en cualquier lugar. Sin embargo, es posible que te hayas preguntado cómo puedes cambiar de carpeta de manera fácil si tienes tus canciones organizadas en diferentes directorios.
Afortunadamente, existen varias opciones que puedes aprovechar para simplificar esta tarea. A continuación, te presentamos algunas formas sencillas de cambiar de carpeta en tu bocina con USB:
1. Utiliza los controles de navegación
La mayoría de las bocinas con USB cuentan con botones de navegación que te permiten acceder a diferentes funciones. Estos controles generalmente incluyen opciones para avanzar, retroceder y pausar la reproducción. Consulta el manual de usuario de tu bocina para familiarizarte con los controles específicos y aprender cómo cambiar de carpeta utilizando estos botones.
2. Explora las opciones del menú
Algunas bocinas con USB tienen un menú de configuración que te permite ajustar diferentes aspectos de la reproducción. Dentro de este menú, es posible que encuentres una opción para cambiar de carpeta. Solo necesitarás navegar por las diferentes opciones utilizando los controles de la bocina y seleccionar la carpeta deseada.
3. Utiliza un dispositivo externo
Otra opción es utilizar un dispositivo externo, como un teléfono móvil o una tablet, para controlar la reproducción en tu bocina con USB. Existen aplicaciones disponibles en las tiendas de aplicaciones que te permiten controlar de manera remota la reproducción en dispositivos conectados, como bocinas con USB. Estas aplicaciones suelen ofrecer opciones adicionales, como la capacidad de cambiar de carpeta fácilmente desde la pantalla de tu dispositivo.
4. Organiza tus carpetas correctamente
Una manera simple de facilitar el cambio de carpeta es asegurarte de organizar tus canciones en directorios lógicos y coherentes. Por ejemplo, puedes crear una carpeta para cada artista o álbum y guardar las canciones correspondientes dentro de ellas. De esta manera, solo necesitarás navegar los diferentes directorios en tu bocina para acceder a las canciones que desees escuchar.
Cambiar de carpeta en tu bocina con USB puede ser más fácil de lo que piensas. Aprovecha los controles de navegación, explora las opciones del menú, utiliza un dispositivo externo o simplemente organiza tus carpetas correctamente para disfrutar al máximo de tu música favorita.
Existen programas o aplicaciones que te permitan organizar tus archivos de música según carpetas en una bocina con USB
Si eres de los que disfruta llevar su música a todas partes, seguramente has utilizado alguna vez una bocina con USB. Estos dispositivos son perfectos para escuchar tus canciones favoritas sin depender de otros dispositivos como smartphones o reproductores portátiles.
No obstante, puede resultar un poco complicado organizar tu música en estas bocinas si tienes una gran cantidad de archivos. Afortunadamente, existen programas y aplicaciones que te permiten organizar tus archivos de música según carpetas de una manera fácil y rápida. Esto te ayudará a encontrar tus canciones favoritas de forma más eficiente y disfrutar al máximo de tu bocina con USB.
Programas para organizar tus archivos de música en tu bocina con USB
A continuación, te presentamos algunos programas recomendados para organizar tus archivos de música en tu bocina con USB:
MusicBocina: Este programa es una excelente opción si buscas una solución sencilla y práctica para organizar tu música en tu bocina con USB. Con MusicBocina podrás crear carpetas personalizadas y arrastrar y soltar tus archivos de música en ellas. Además, cuenta con funciones avanzadas de renombrado masivo y etiquetado automático, lo que te permitirá mantener tu biblioteca musical ordenada y actualizada fácilmente.BocinaTunes: Si eres usuario de iTunes, esta aplicación te será de gran ayuda. BocinaTunes se integra perfectamente con tu biblioteca de iTunes y te permite sincronizar tus listas de reproducción y álbumes favoritos con tu bocina con USB. Además, cuenta con un potente algoritmo de organización que te ayudará a clasificar tus canciones por género, artista o año de lanzamiento.USBPlayerPro: Este programa es ideal si buscas una solución multiplataforma para organizar tu música en tu bocina con USB. USBPlayerPro es compatible con sistemas operativos Windows, macOS y Linux, y te permite gestionar todas tus carpetas y archivos de música de manera intuitiva. Además, ofrece funciones avanzadas de filtrado y búsqueda, lo que facilitará enormemente la tarea de encontrar tus canciones favoritas en tu bocina con USB.
Consejos para organizar tus archivos de música en tu bocina con USB de manera eficiente
Aquí tienes algunos consejos que te ayudarán a organizar tus archivos de música de forma eficiente en tu bocina con USB:
- Crea carpetas por género o artista: Una forma sencilla de organizar tus archivos de música es crear carpetas separadas por género musical o por cada artista. Esto te permitirá acceder rápidamente a tus canciones según tus preferencias.
- Utiliza etiquetas ID3: Asegúrate de tener correctamente etiquetados tus archivos de música utilizando el formato ID3. Esto te ayudará a mantener tu biblioteca musical ordenada y facilitará la búsqueda de canciones en tu bocina con USB.
- Utiliza programas de organización automáticos: Como mencionamos anteriormente, existen programas y aplicaciones que te ayudarán a organizar automáticamente tus archivos de música en tu bocina con USB. Estas herramientas utilizarán algoritmos avanzados para clasificar y etiquetar tus canciones de manera eficiente.
- Mantén tu biblioteca actualizada: Siempre que agregues nuevas canciones a tu colección musical, asegúrate de mantener actualizada tu biblioteca en tu bocina con USB. Esto evitará confusiones y te permitirá disfrutar siempre de las últimas adquisiciones musicales.
- Haz copias de seguridad periódicas: Por último, es importante realizar copias de seguridad periódicas de tus archivos de música en tu bocina con USB. De esta forma, podrás recuperar fácilmente tu biblioteca en caso de pérdida o fallos en tu dispositivo.
Organizar tus archivos de música en una bocina con USB puede ser una tarea sencilla si utilizas los programas y aplicaciones adecuados. Sigue los consejos mencionados anteriormente y disfruta al máximo de tu música favorita en cualquier lugar con tu bocina con USB.
Es posible crear listas de reproducción en una bocina con USB y cómo hacerlo
Si tienes una bocina con USB, seguramente te has preguntado si es posible crear listas de reproducción y cómo hacerlo. Pues estás de suerte, porque en este artículo te explicaremos paso a paso cómo cambiar de carpeta de manera fácil y disfrutar al máximo de tu bocina.
Paso 1: Conecta tu bocina con USB al dispositivo
El primer paso para poder utilizar tu bocina con USB al máximo es conectarla correctamente a tu dispositivo. Para ello, asegúrate de que tu bocina esté encendida y conecta uno de los extremos del cable USB al puerto correspondiente de la bocina. Luego, conecta el otro extremo del cable al puerto USB de tu dispositivo, ya sea una computadora, un smartphone o cualquier otro dispositivo compatible.
Paso 2: Accede a las carpetas de tu bocina
Una vez que hayas conectado tu bocina con USB al dispositivo, es momento de acceder a las carpetas de tu bocina para poder organizar tus archivos de audio. Para esto, abre el explorador de archivos en tu dispositivo y busca la unidad correspondiente a tu bocina USB. Por lo general, se muestra como una unidad externa o un dispositivo extraíble.
Paso 3: Crea una nueva carpeta
Una vez que estés dentro de la unidad de tu bocina USB, encontrarás todas las carpetas y archivos que tengas almacenados en ella. Para crear una nueva carpeta donde organizar tus archivos de audio, haz clic derecho en un espacio vacío dentro de la unidad y selecciona "Nuevo" y luego "Carpeta". Asigna un nombre descriptivo a tu nueva carpeta y pulsa Enter para confirmar.
Paso 4: Copia tus archivos de audio a la nueva carpeta
Ahora que has creado una nueva carpeta, es momento de copiar tus archivos de audio a esta nueva ubicación. Para ello, selecciona los archivos que deseas copiar, haz clic derecho sobre ellos y selecciona "Copiar". Luego, ve a la nueva carpeta que has creado y haz clic derecho nuevamente, seleccionando "Pegar". Los archivos se copiarán en la nueva carpeta y estarán listos para ser reproducidos desde tu bocina con USB.
Paso 5: Crea una lista de reproducción
Una vez que hayas organizado tus archivos de audio en diferentes carpetas dentro de tu bocina con USB, puedes crear una lista de reproducción para tener un acceso más rápido y sencillo a tus canciones favoritas. Para crear una lista de reproducción, abre tu reproductor de música favorito en tu dispositivo y busca la opción de crear una nueva lista o playlist.
Selecciona los archivos de audio que deseas añadir a la lista de reproducción y arrástralos hasta la ventana de la nueva lista. Asegúrate de guardar la lista con un nombre descriptivo para poder encontrarla fácilmente más adelante.
Paso 6: Disfruta de tu música organizada en tu bocina con USB
Ahora que has aprendido cómo cambiar de carpeta de manera fácil y cómo crear listas de reproducción en tu bocina con USB, es momento de disfrutar al máximo de tu música. Con tu bocina correctamente conectada a tu dispositivo y tus archivos de audio organizados en diferentes carpetas con listas de reproducción, podrás disfrutar de tus canciones favoritas cuando quieras y sin complicaciones.
Recuerda que la capacidad de tu bocina con USB puede ser limitada, por lo que te recomendamos utilizar una memoria USB de mayor capacidad para poder almacenar una mayor cantidad de archivos de audio y crear listas de reproducción más extensas.
Qué debes tener en cuenta al cambiar de carpeta en tu bocina con USB para evitar problemas de compatibilidad
Sabemos que cambiar de carpeta en tu bocina con USB puede ser una tarea sencilla, pero a veces puede causar problemas de compatibilidad si no se realiza correctamente. Es por eso que hoy te brindaremos algunos consejos y consideraciones importantes que debes tener en cuenta al hacerlo.
1. Verifica la estructura de archivos
Antes de cambiar de carpeta en tu bocina con USB, asegúrate de revisar la estructura de archivos existente en tu dispositivo. Algunas bocinas requieren una organización específica de las carpetas para funcionar correctamente. Asegúrate de seguir las recomendaciones del fabricante o consultar el manual del usuario para obtener información precisa sobre cómo organizar tus archivos.
2. Evita caracteres especiales y nombres demasiado largos
Para garantizar una mayor compatibilidad y evitar problemas al cambiar de carpeta en tu bocina con USB, evita utilizar caracteres especiales en los nombres de las carpetas o archivos. Además, es recomendable mantener los nombres cortos y concisos, ya que algunos dispositivos pueden tener limitaciones en la longitud de los nombres de archivos admitidos.
3. Utiliza formatos de archivo compatibles
Cuando creas nuevas carpetas o agregas archivos a tu bocina con USB, es fundamental asegurarte de que los formatos de archivo sean compatibles con el dispositivo. Algunas bocinas solo admiten ciertos formatos, como MP3 o WAV, mientras que otros también pueden reproducir otros tipos de archivos multimedia, como formatos de video o imagen. Siempre verifica las especificaciones técnicas de tu bocina para saber qué formatos son compatibles.
4. Organiza tus archivos por categorías
Una buena práctica al cambiar de carpeta en tu bocina con USB es organizar tus archivos por categorías. Por ejemplo, puedes tener una carpeta para música, otra para podcasts o audiolibros, y otra para grabaciones de voz. De esta manera, podrás acceder fácilmente a los archivos que deseas reproducir sin tener que buscar entre una gran cantidad de carpetas. Además, esto también te facilitará la tarea de actualizar tu contenido cuando sea necesario.
5. Realiza copias de seguridad periódicas
Es importante tener en cuenta que la vida útil de una bocina con USB puede depender de diversos factores, incluido el correcto manejo de los archivos almacenados en ella. Para evitar la pérdida de tu contenido, te recomendamos realizar copias de seguridad periódicas en otro dispositivo de almacenamiento, como un disco duro externo o una computadora. De esta manera, en caso de algún problema con tu bocina, tus archivos estarán seguros y protegidos.
- Verifica la estructura de archivos existente en tu bocina antes de cambiar de carpeta.
- Evita utilizar caracteres especiales y nombres demasiado largos en las carpetas y archivos.
- Asegúrate de utilizar formatos de archivo compatibles con tu bocina con USB.
- Organiza tus archivos por categorías para facilitar su acceso y actualización.
- No olvides realizar copias de seguridad periódicas en otros dispositivos de almacenamiento.
Cambiar de carpeta en tu bocina con USB puede ser una tarea sencilla si sigues algunas consideraciones importantes. Asegúrate de verificar la estructura de archivos, utilizar nombres y formatos de archivo compatibles, organizar tus archivos de manera ordenada y realizar copias de seguridad periódicas. De esta manera, podrás disfrutar al máximo de tu bocina sin problemas de compatibilidad ni pérdida de contenido.
Cuáles son los formatos de archivo de música más comunes compatibles con las bocinas con USB
Las bocinas con USB son una manera conveniente y fácil de reproducir música en cualquier lugar. Simplemente conectas tu dispositivo de almacenamiento USB a la bocina, seleccionas la canción que deseas reproducir y listo. Sin embargo, es importante tener en cuenta que las bocinas con USB tienen ciertos formatos de archivo compatibles para reproducir música con éxito.
1. MP3
El formato de archivo MP3 es uno de los más comunes y ampliamente utilizado en el ámbito de la música. La mayoría de las bocinas con USB son compatibles con este formato, lo que facilita la reproducción de tus canciones favoritas. El tamaño de los archivos MP3 también suele ser más pequeño en comparación con otros formatos, lo que te permite almacenar una mayor cantidad de música en tu dispositivo de almacenamiento USB.
2. WMA
Otro formato de archivo comúnmente compatible con las bocinas con USB es el WMA (Windows Media Audio). Este formato fue desarrollado por Microsoft y proporciona una excelente calidad de audio. Si tienes canciones en formato WMA, puedes reproducirlas fácilmente en tu bocina con USB sin problemas.
3. AAC
El formato de archivo AAC (Advanced Audio Coding) es muy popular entre los usuarios de dispositivos Apple. Es el formato de audio predeterminado utilizado por iTunes Store para su música. Si tienes canciones en formato AAC y deseas reproducirlas en tu bocina con USB, asegúrate de que sea compatible con este formato.
4. FLAC
El formato de archivo de audio sin pérdida FLAC (Free Lossless Audio Codec) se está volviendo cada vez más popular debido a su excelente calidad de audio y la capacidad de comprimir el tamaño del archivo sin pérdida de datos. Sin embargo, no todas las bocinas con USB admiten este formato, por lo que debes asegurarte de verificar la compatibilidad antes de intentar reproducir canciones en formato FLAC.
5. OGG
El formato de archivo OGG (Ogg Vorbis) es una alternativa de código abierto a MP3. Proporciona una buena calidad de audio y ofrece tamaños de archivo más pequeños que otros formatos. Si tienes canciones en formato OGG y deseas reproducirlas en tu bocina con USB, asegúrate de que sea compatible con este formato específico.
- Recuerda que estas son solo algunos de los formatos de archivo de música más comunes compatibles con las bocinas con USB. Antes de transferir tus canciones a un dispositivo de almacenamiento USB, verifica qué formatos son compatibles con tu bocina.
- Si tienes canciones en un formato no compatible, puedes utilizar un programa de conversión de archivos de audio para convertirlos a uno compatible antes de transferirlos a tu dispositivo USB.
Puedes cambiar de carpeta en tu bocina con USB utilizando los botones de control, generalmente encontrados en el panel frontal o en el control remoto.
Las bocinas con USB suelen ser compatibles con formatos como MP3, WAV, WMA y AAC, entre otros.
No necesitas ninguna aplicación especial para cambiar de carpeta en tu bocina con USB. Puedes hacerlo directamente utilizando los botones de control.
Sí, puedes utilizar una memoria USB con varias carpetas en tu bocina. Solo necesitas asegurarte de que esté formateada en un sistema de archivos compatible, como FAT32 o exFAT.
Algunas bocinas con USB permiten crear listas de reproducción, mientras que otras no. Consulta el manual de tu bocina o prueba diferentes métodos para ver si es posible en tu modelo específico.
Deja una respuesta
Entradas relacionadas